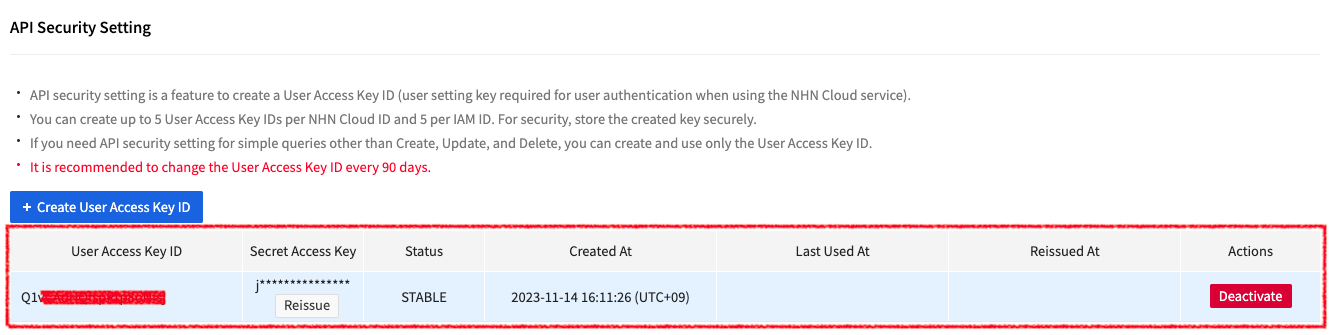Security > Secure Key Manager > コンソール使用ガイド > はじめに
はじめにではSecure Key Managerを使用するのに必要な基本的な内容を説明します。
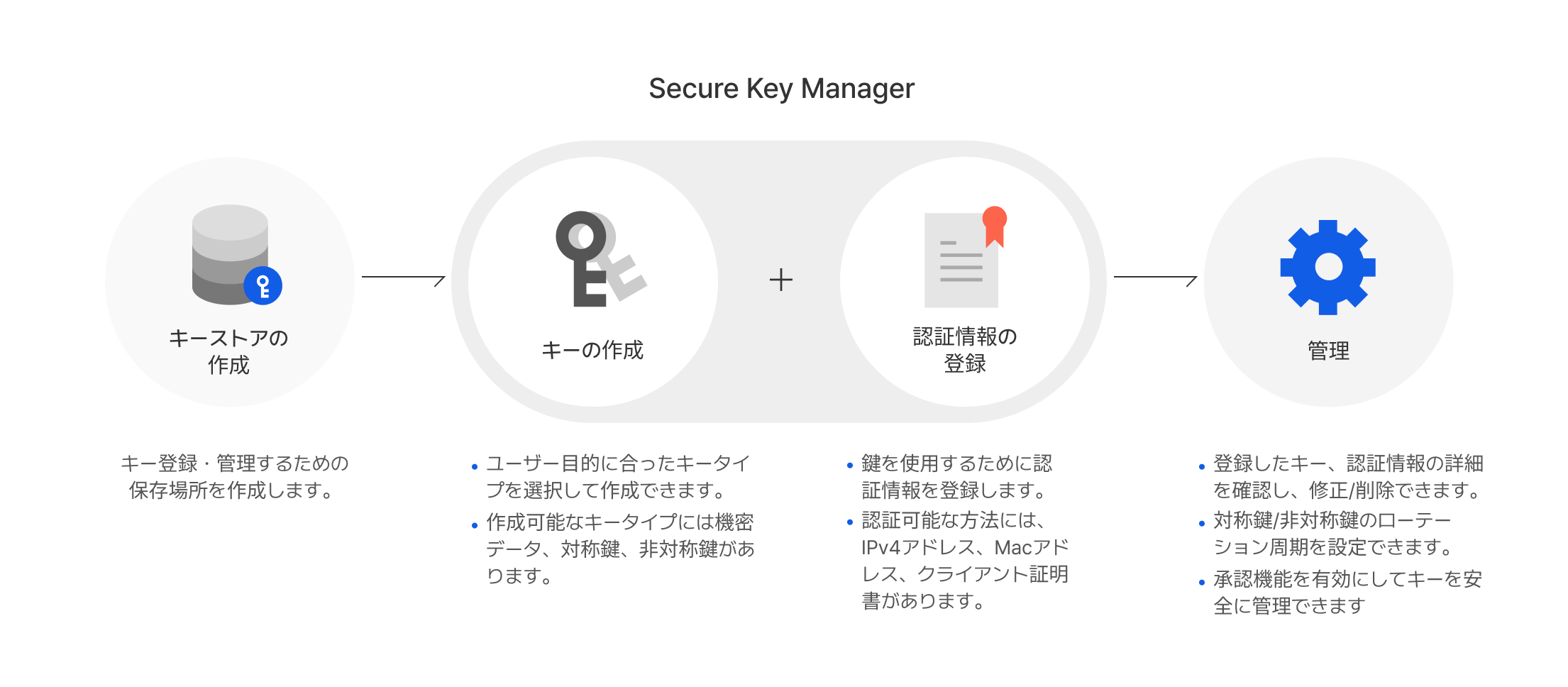
キー保存場所の作成
Secure Key Managerは、キー保存場所の単位として認証情報とキーを管理します。キー保存場所がない場合は次のような画面が表示されます。
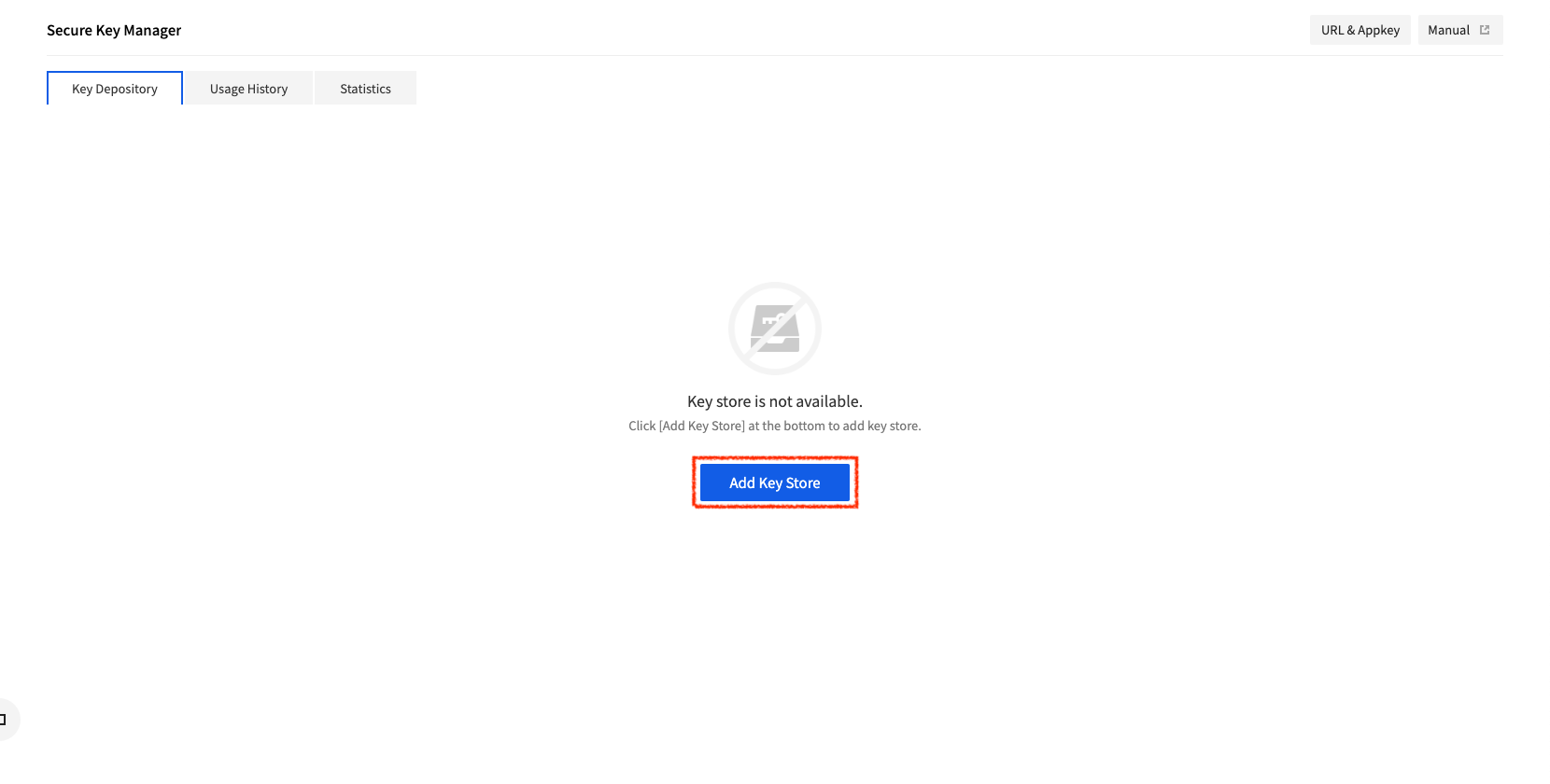
キー保存場所追加をクリックすると、キーの保存場所を作成できるウィンドウが表示されます。
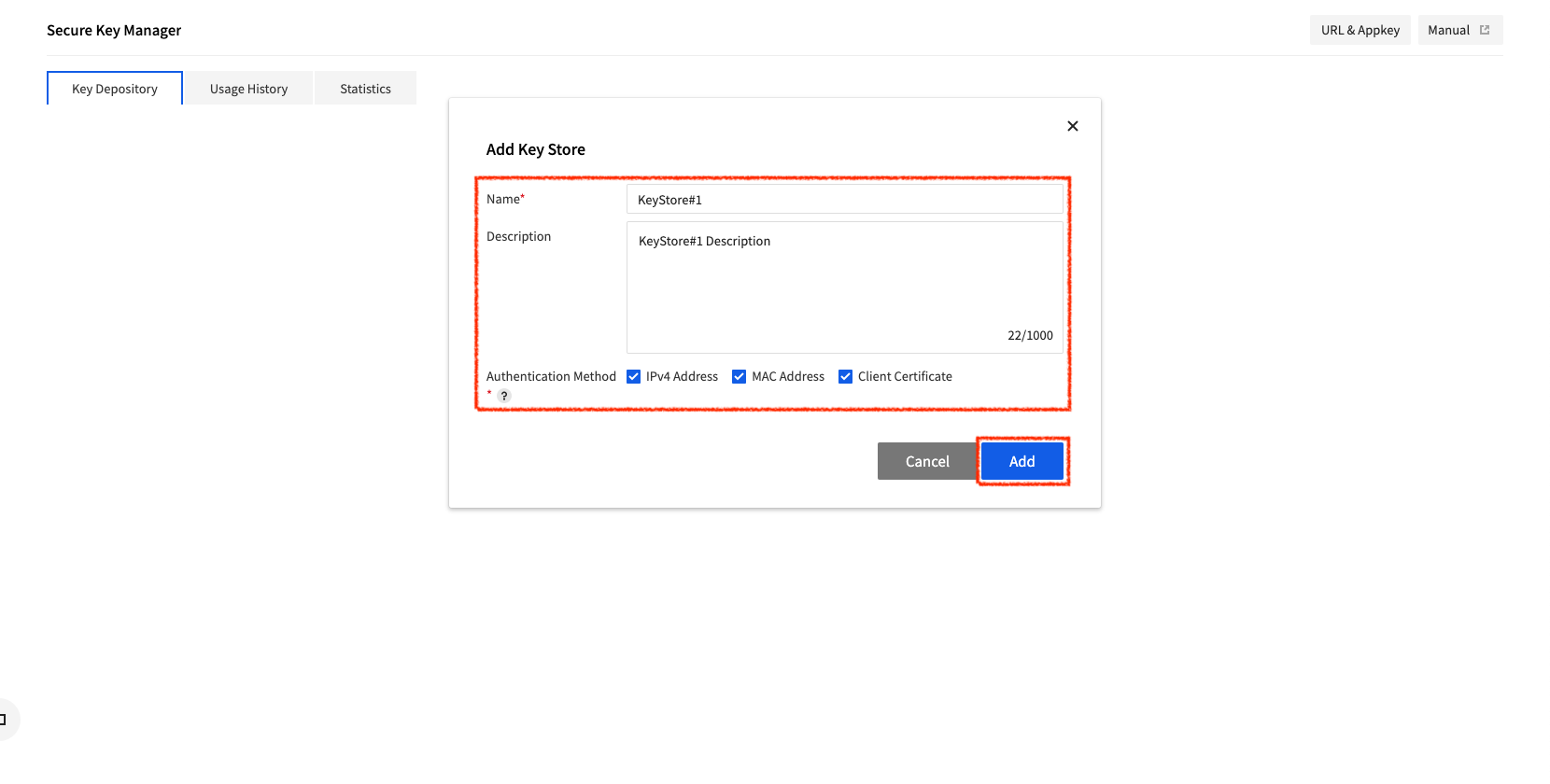
名前と説明を入力し、1個以上の認証方法を選択した後、追加をクリックすると、キー保存場所を作成します。作成したキー保存場所は、次の図のようにキー保存場所リストに表示されます。
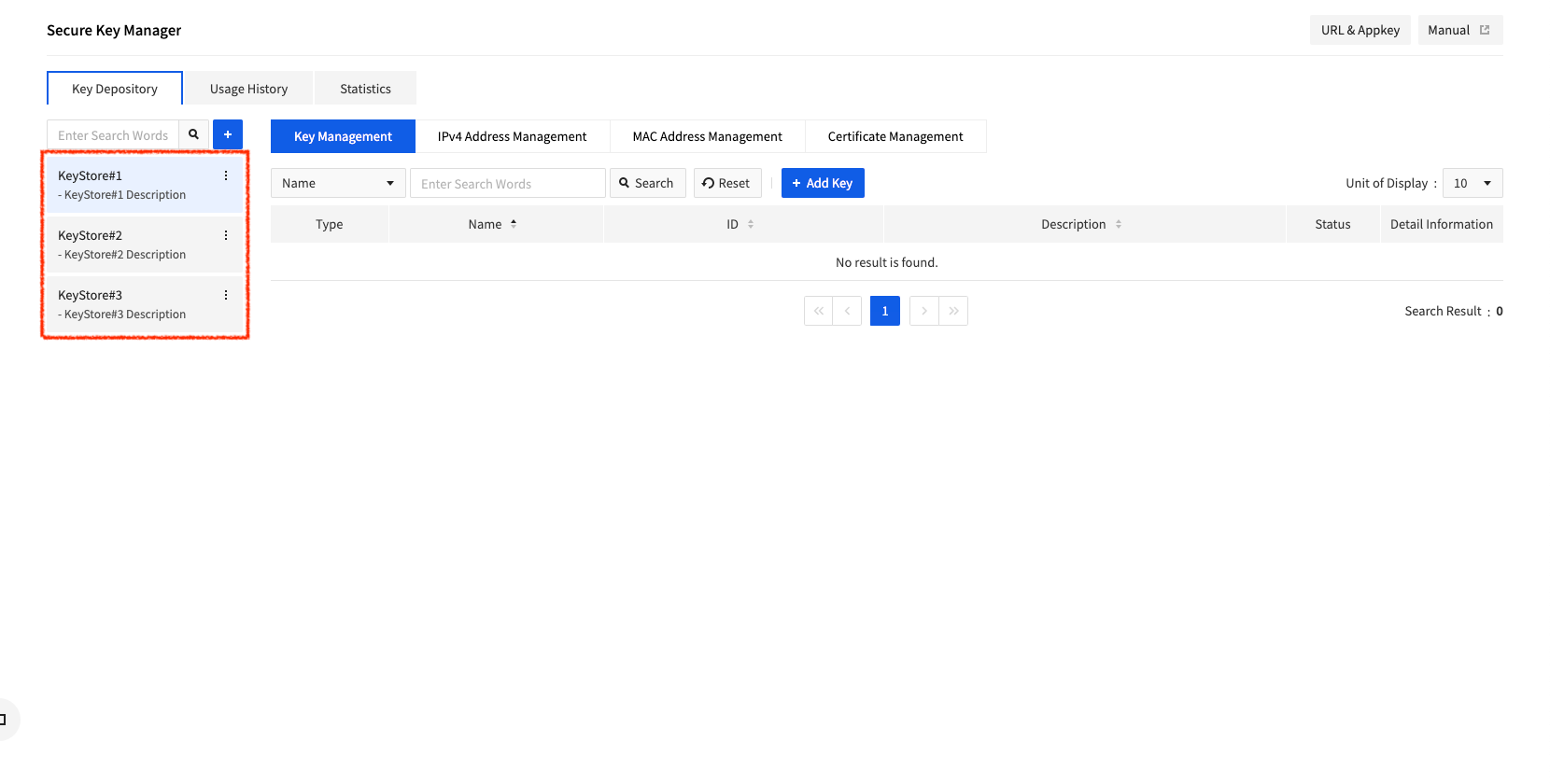
キー保存場所リストでキー保存場所をクリックすると、次の図のようにキー保存場所を管理できるメニューが表示されます。
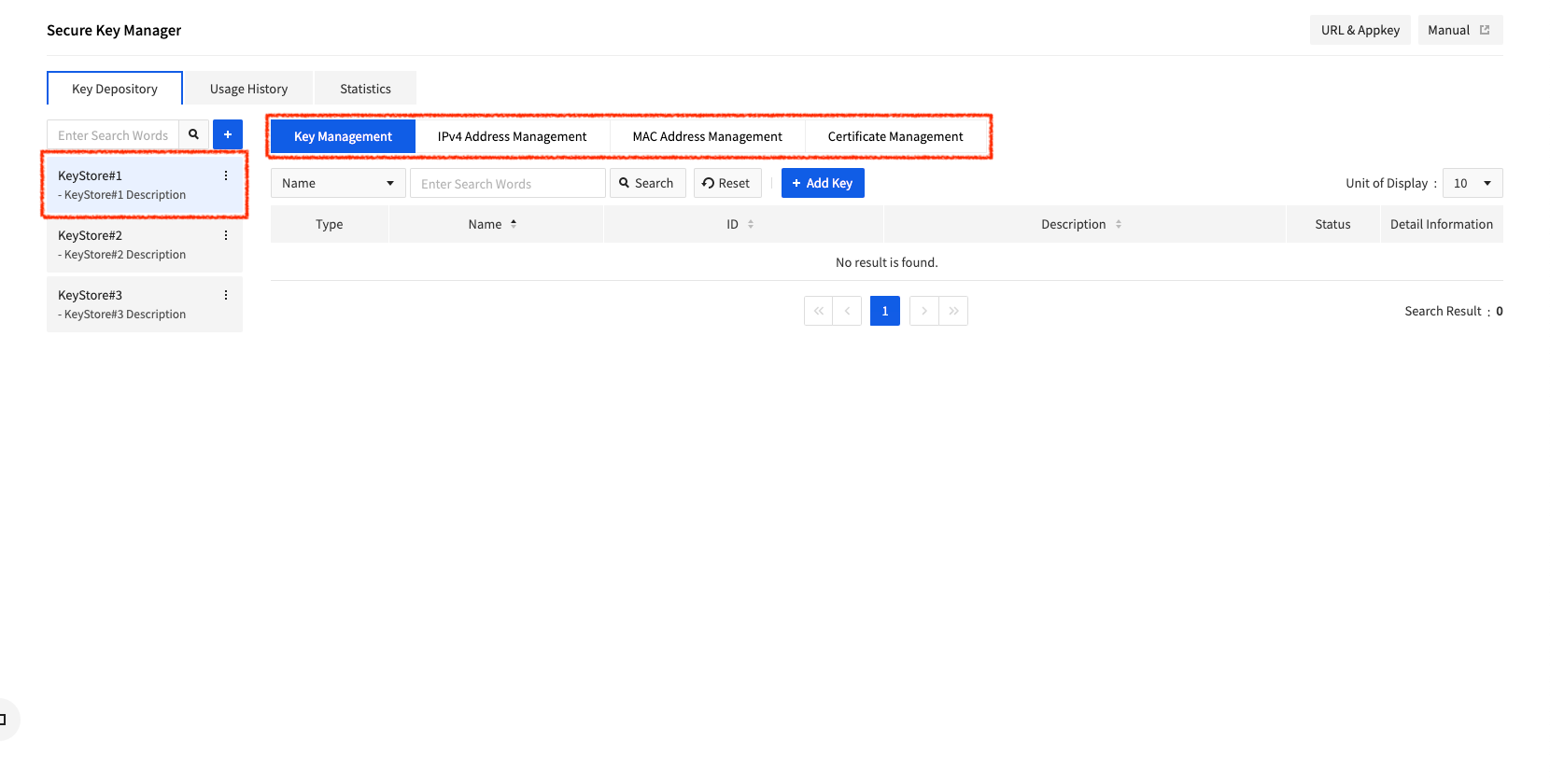
キー保存場所詳細情報
キーストア右上にある「さらに表示」ボタンをクリックして、詳細情報メニューから選択したキーストアの情報を確認できます。
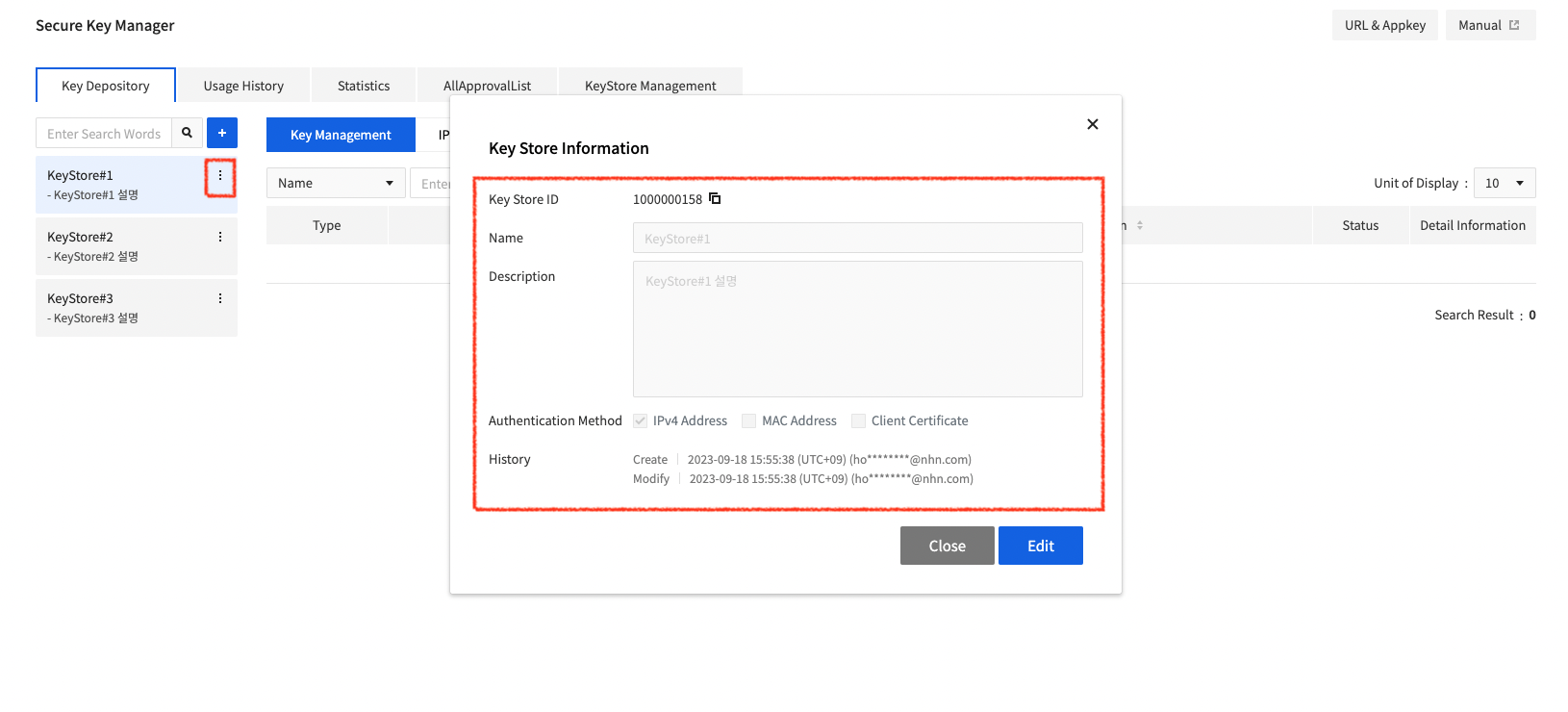
キーの作成
Secure Key Managerは、キーを3つのタイプに区分します。機密データは文字列データを保存し、APIを使用した照会機能を提供します。対称鍵はAPIを使用したデータ暗号化/復号機能を提供します。非対称鍵はAPIを使用したデータ署名/検証機能を提供します。ユーザーは使用目的に合ったキータイプを選択してキーを作成できます。
キー管理メニューをクリックすると、次の図のようにキーを管理できる画面が表示されます。
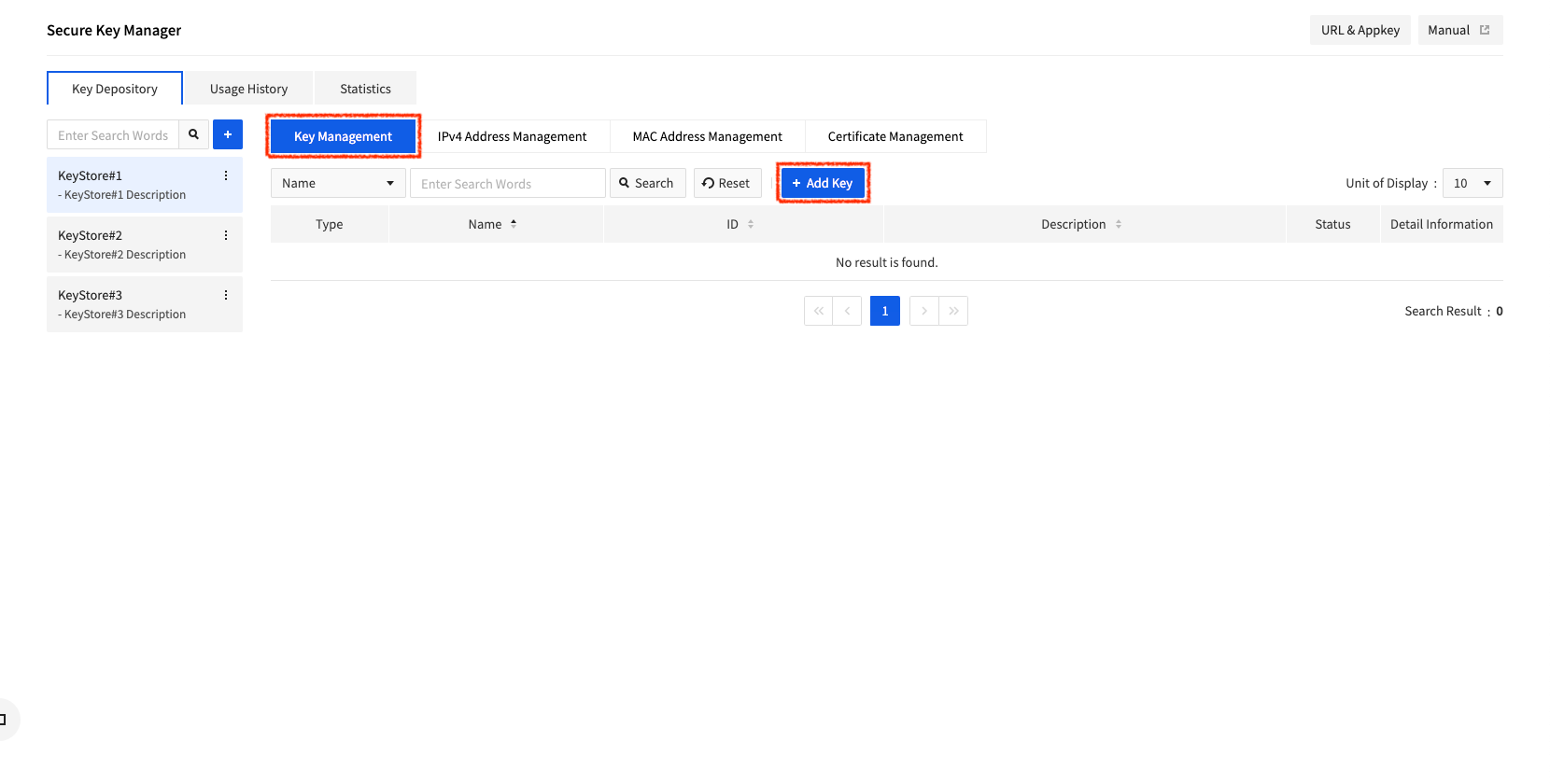
キー管理画面でキー追加をクリックすると、キーを作成できるウィンドウが表示されます。選択したキーのタイプに応じて、自由にデータを入力できます。
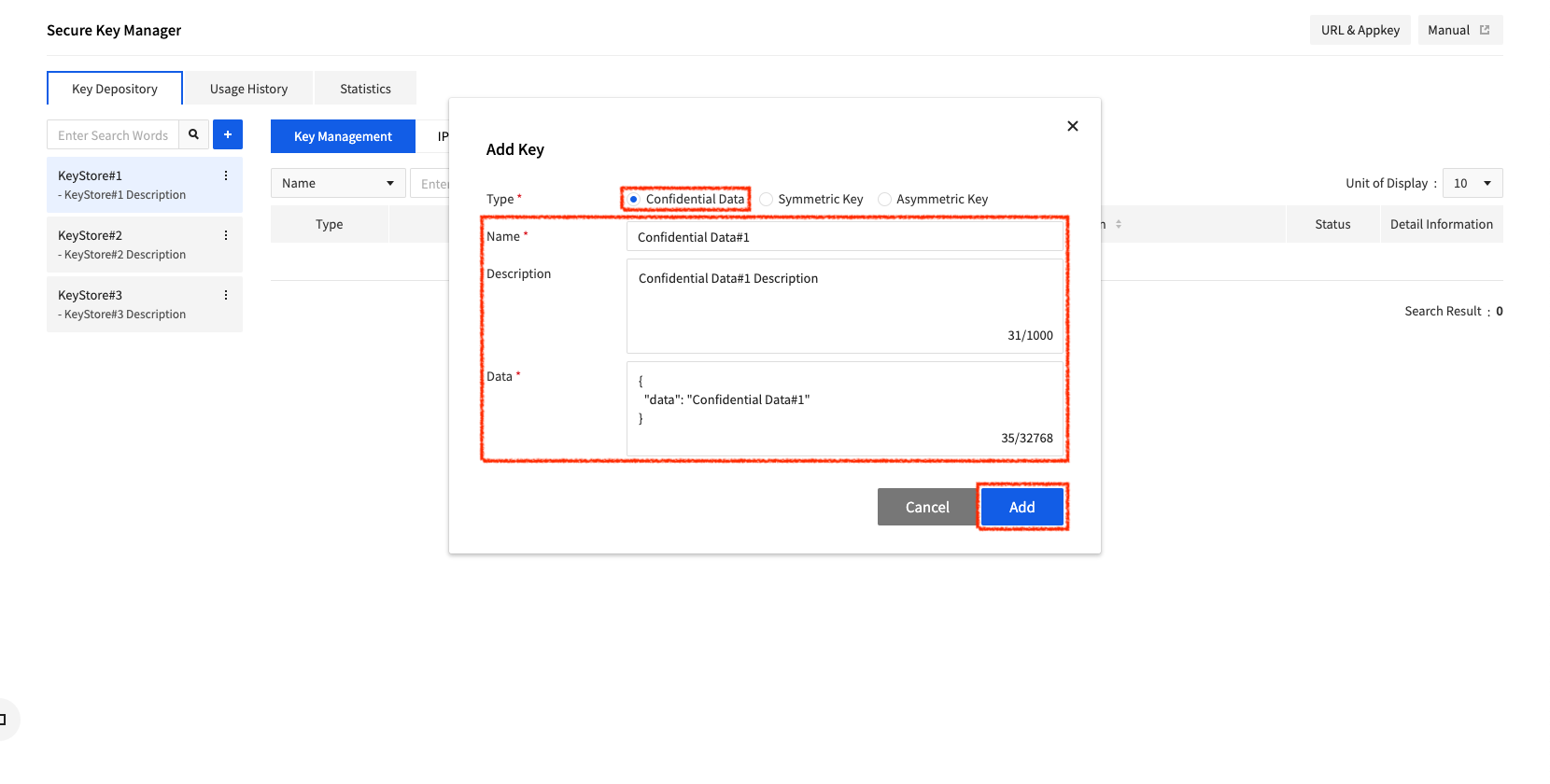
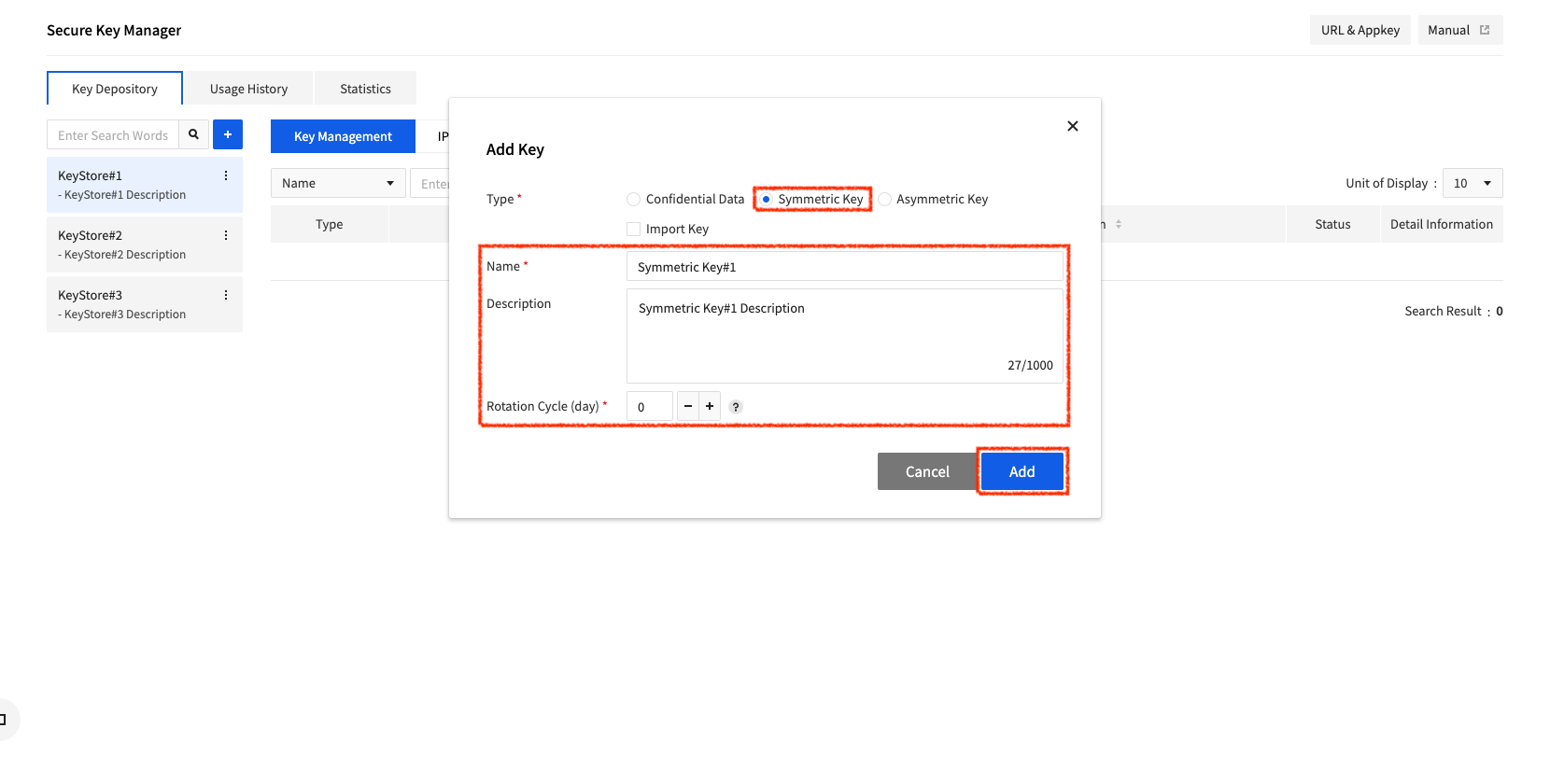
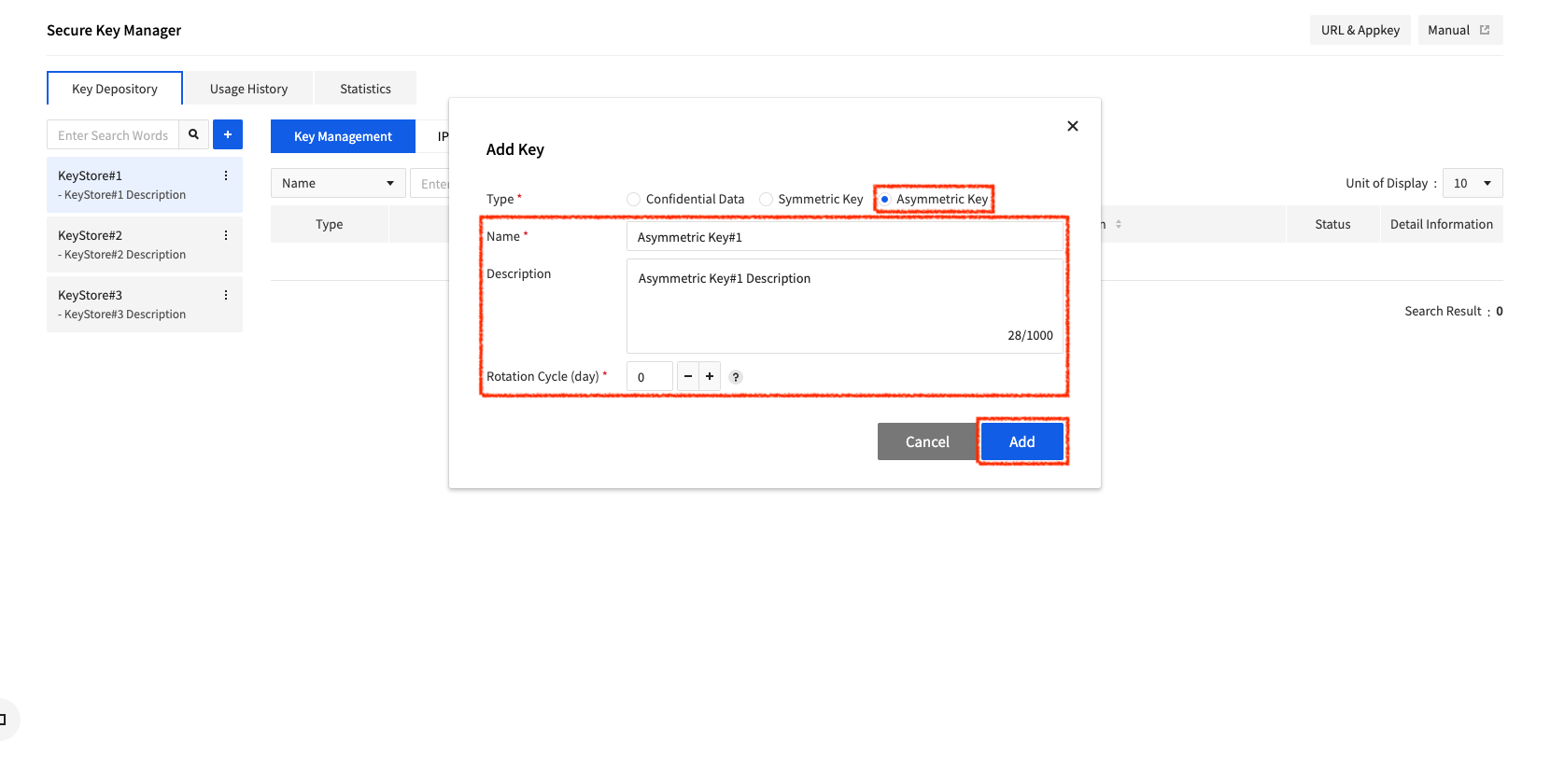
機密データを選択すると名前、説明、データを入力できます。対称鍵/非対称鍵を選択すると名前、説明、ローテーション周期を入力できます。必須データを入力した後、追加をクリックするとキーを作成します。作成したキーは次の図のようにキー管理画面に表示されます。
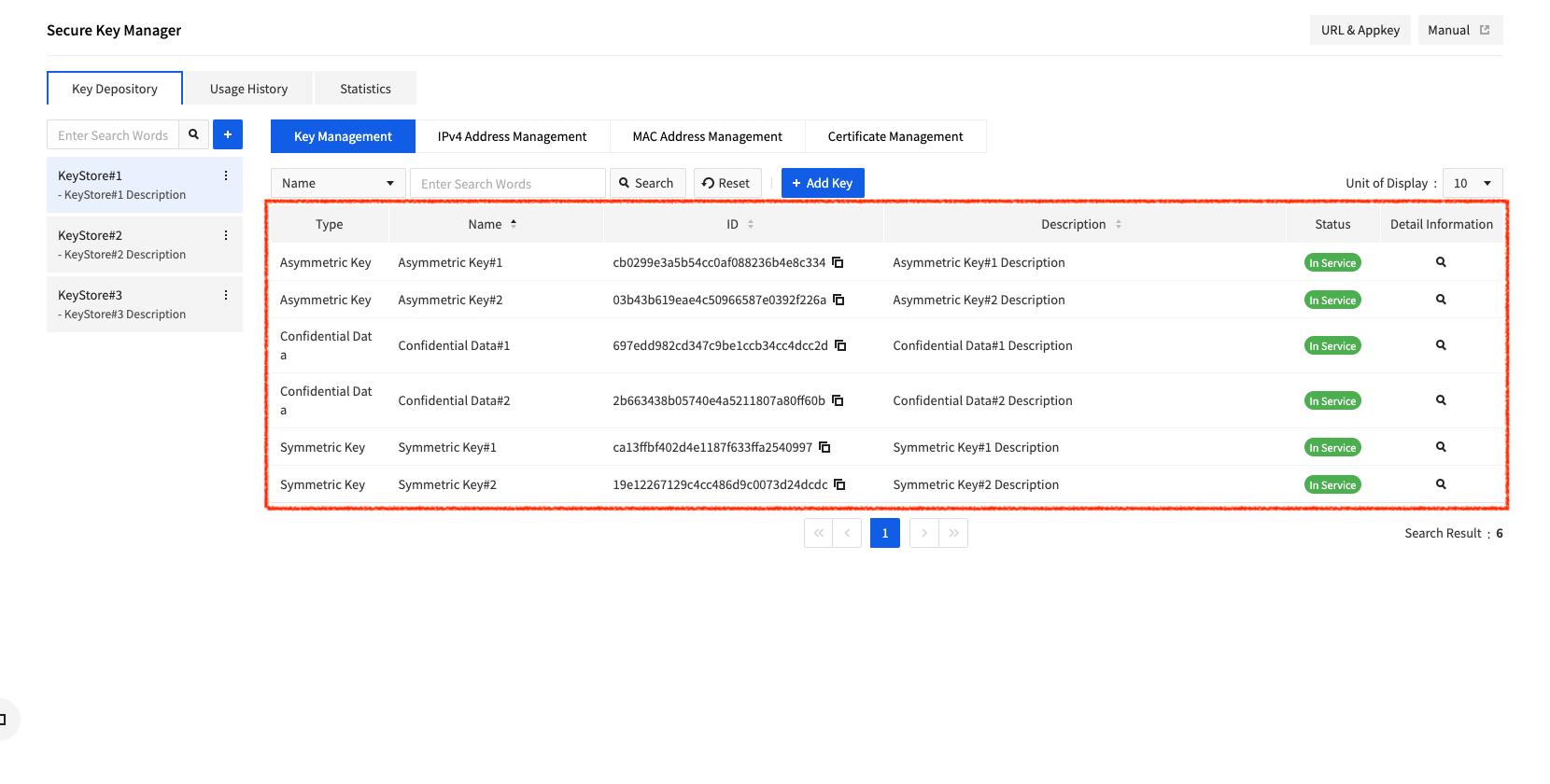
キーのインポート
Secure Key Managerは、対称鍵(AES-256)をインポートする機能をサポートします。
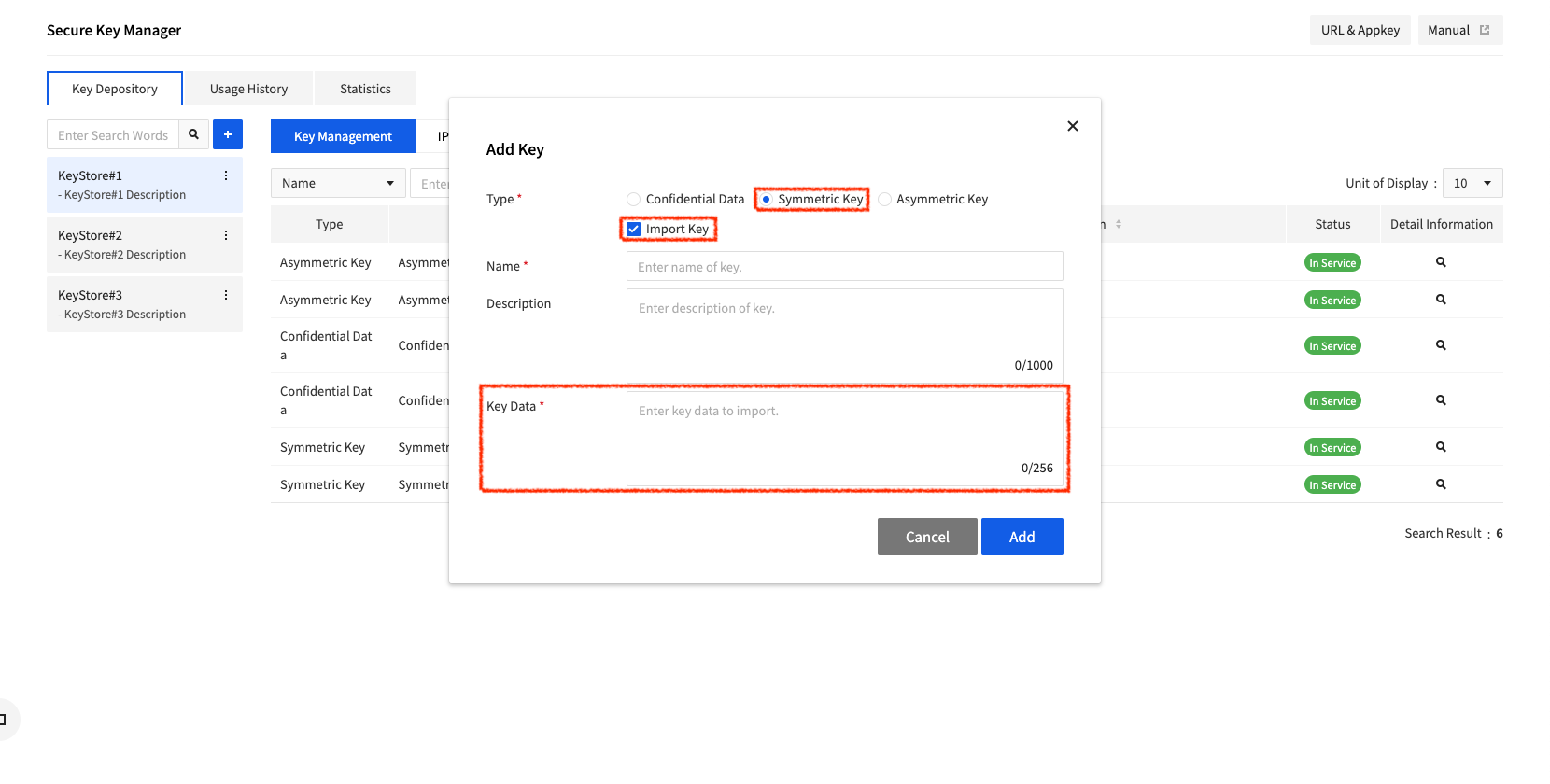
キーデータ領域にキー値を入力してアップロードできます。アップロード可能なキーの形式は次のとおりです。
0xXX, 0xXX, ..., 0xXX
上記のように32個のHex Stringをカンマ(,)またはスペース()で区切って入力してキーをアップロードします。
認証情報の登録
Secure Key Managerで作成したキーは、認証に成功したクライアントのみ使用できます。クライアント認証に使用する認証情報はIPv4アドレス管理、MACアドレス管理、証明書管理メニューで登録します。
IPv4アドレスの登録
IPv4アドレス管理をクリックすると、次の図のようにクライアント認証に使用するIPv4アドレス管理画面が表示されます。
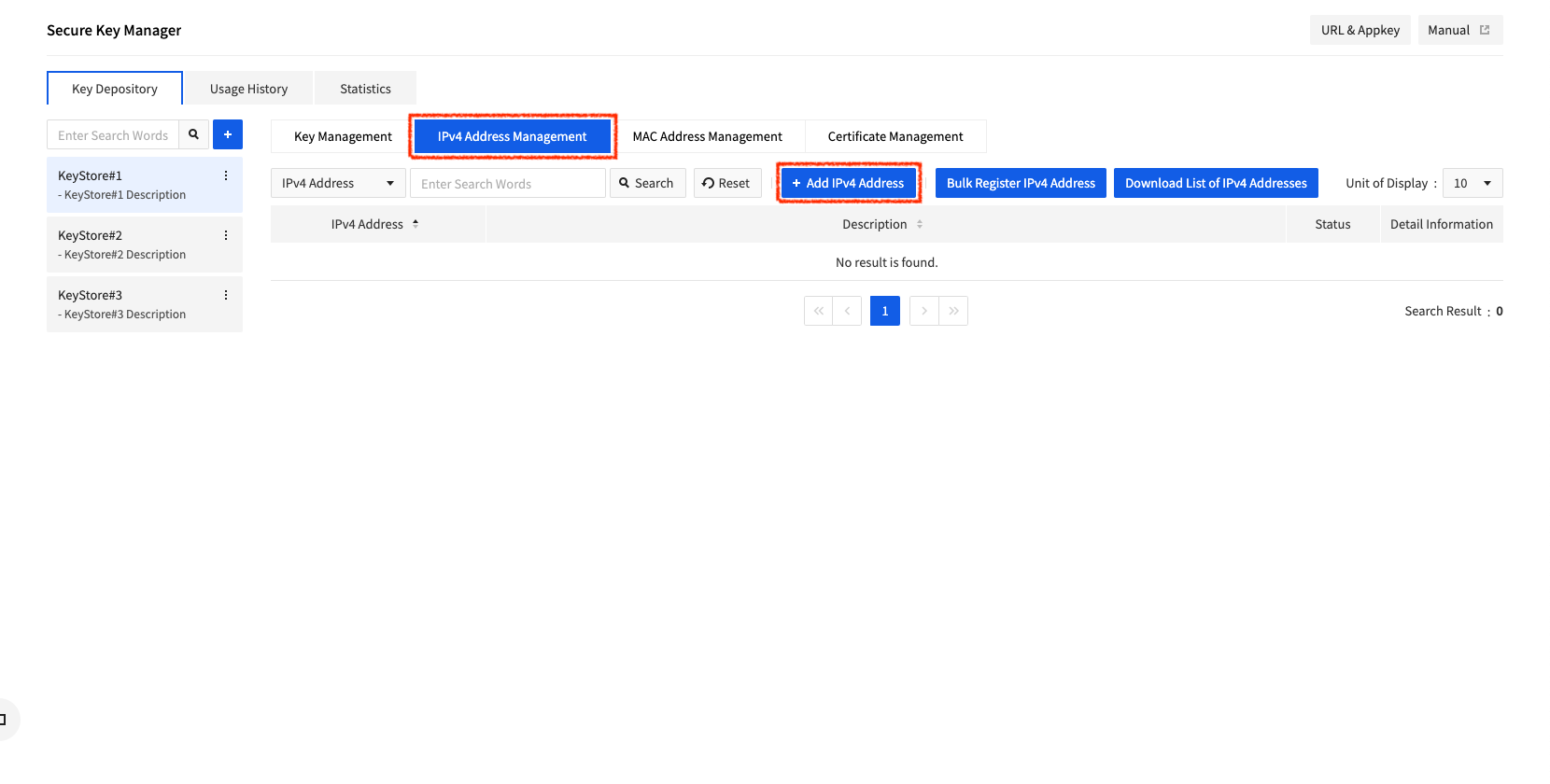
IPv4アドレス追加をクリックすると、図のようにIPv4アドレスを追加できるウィンドウが表示されます。
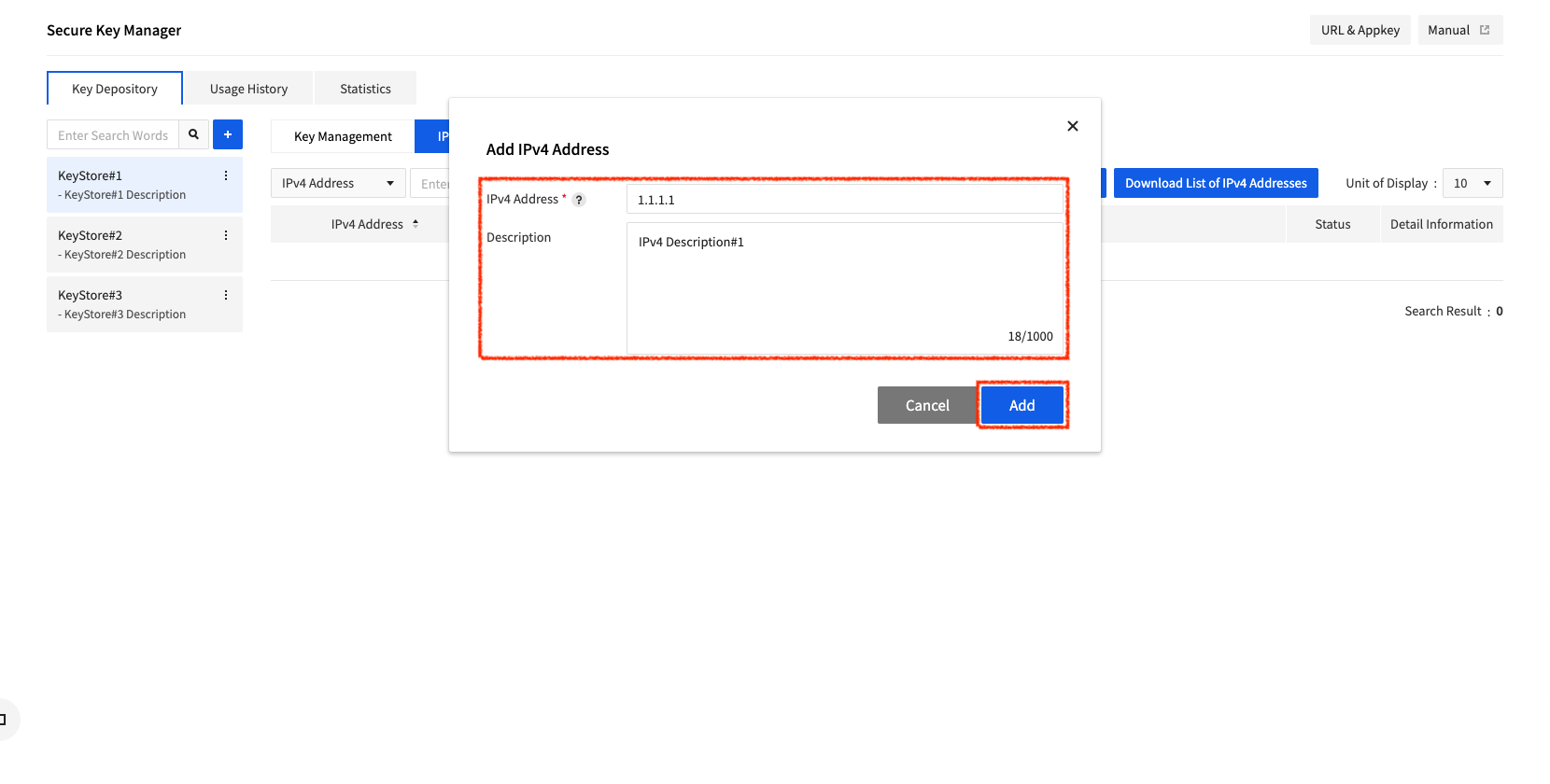
IPv4アドレス追加**をクリックすると、図のようにIPv4アドレスを追加できるウィンドウが表示されます。
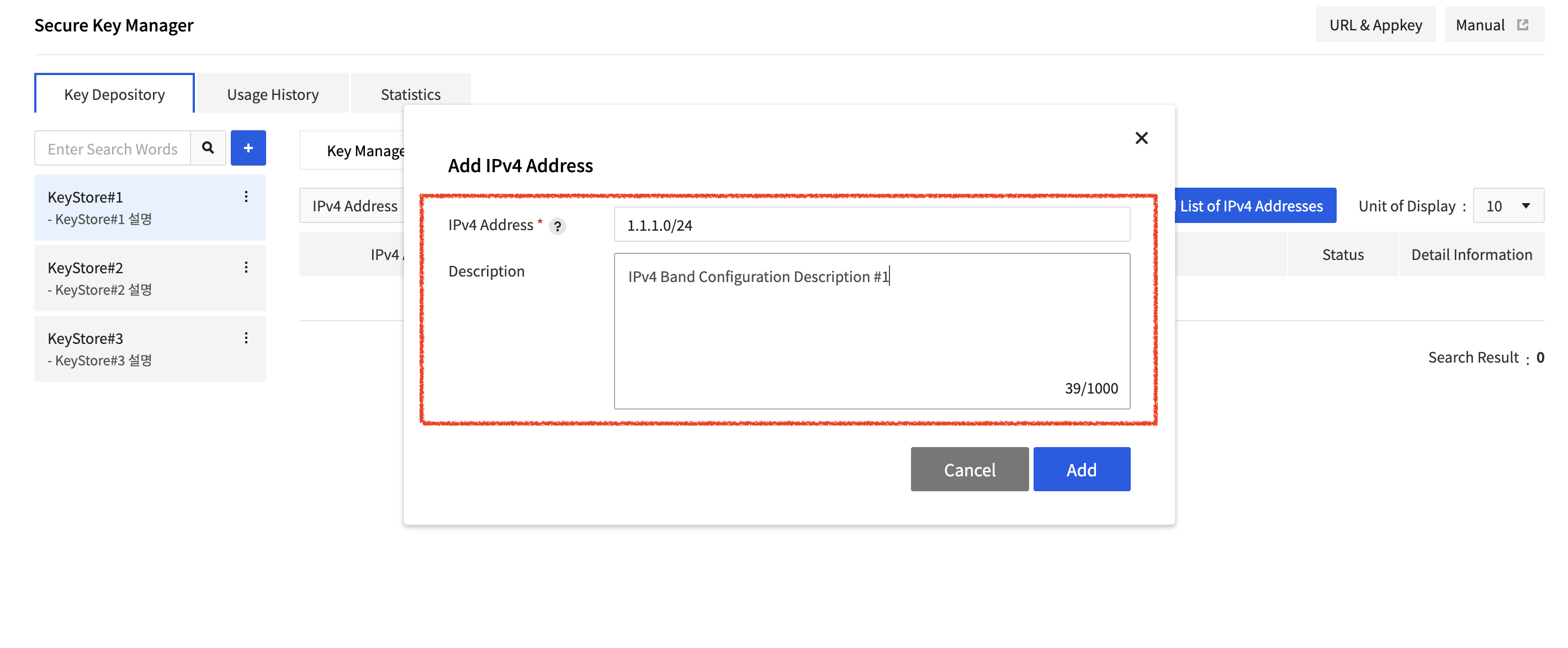
クライアントIPv4アドレスと説明を入力した後、追加をクリックすると、IPv4アドレスを追加します。この時、IPv4アドレスにはクライアントがSecure Key Managerに接続する時に使用するIPv4アドレスを入力する必要があります。追加したIPv4アドレスは次の図のようにIPv4アドレス管理画面に表示されます。
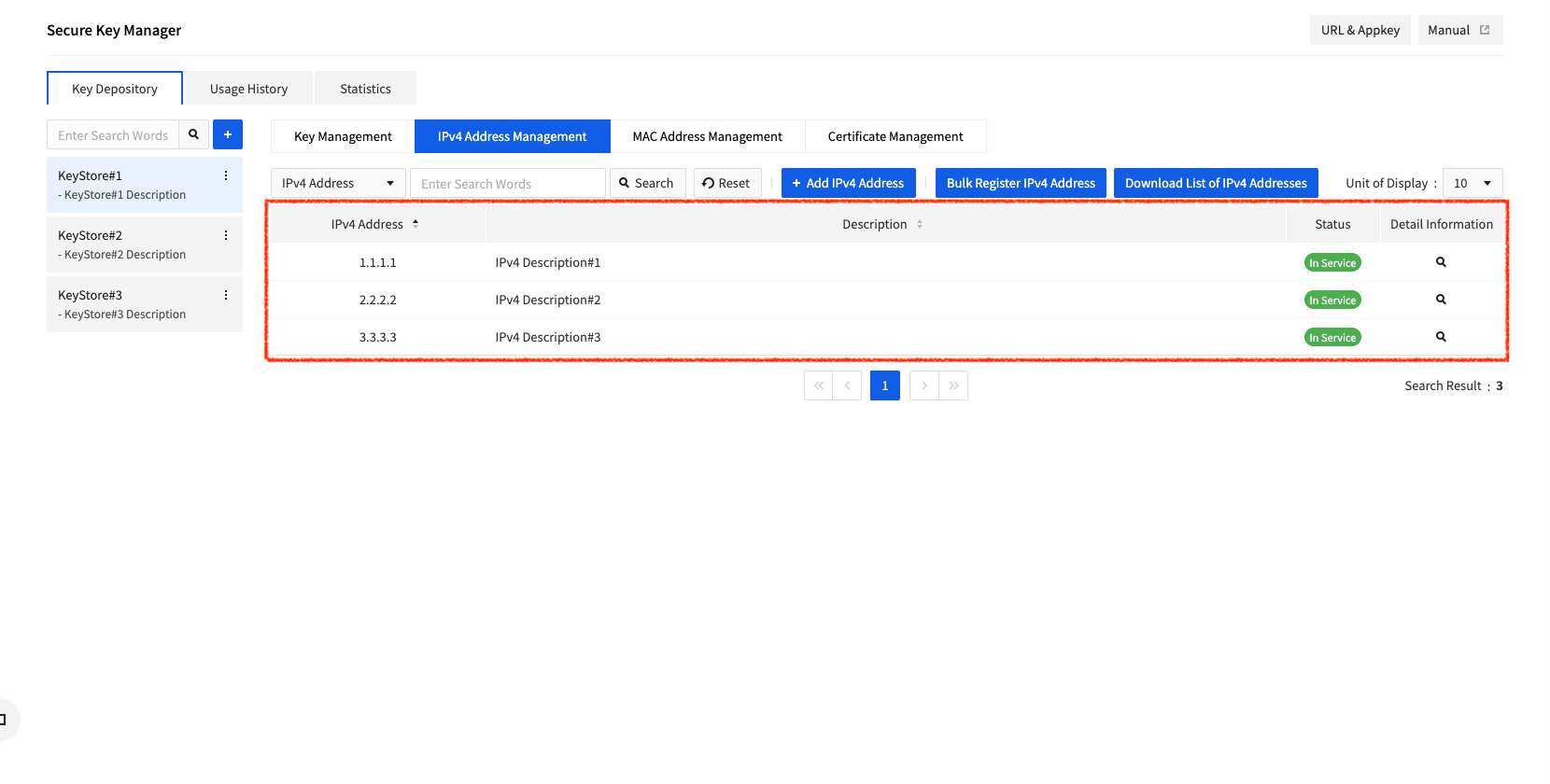
MACアドレスの登録
MACアドレス管理をクリックすると、クライアント認証に使用するMACアドレス管理画面が表示されます。
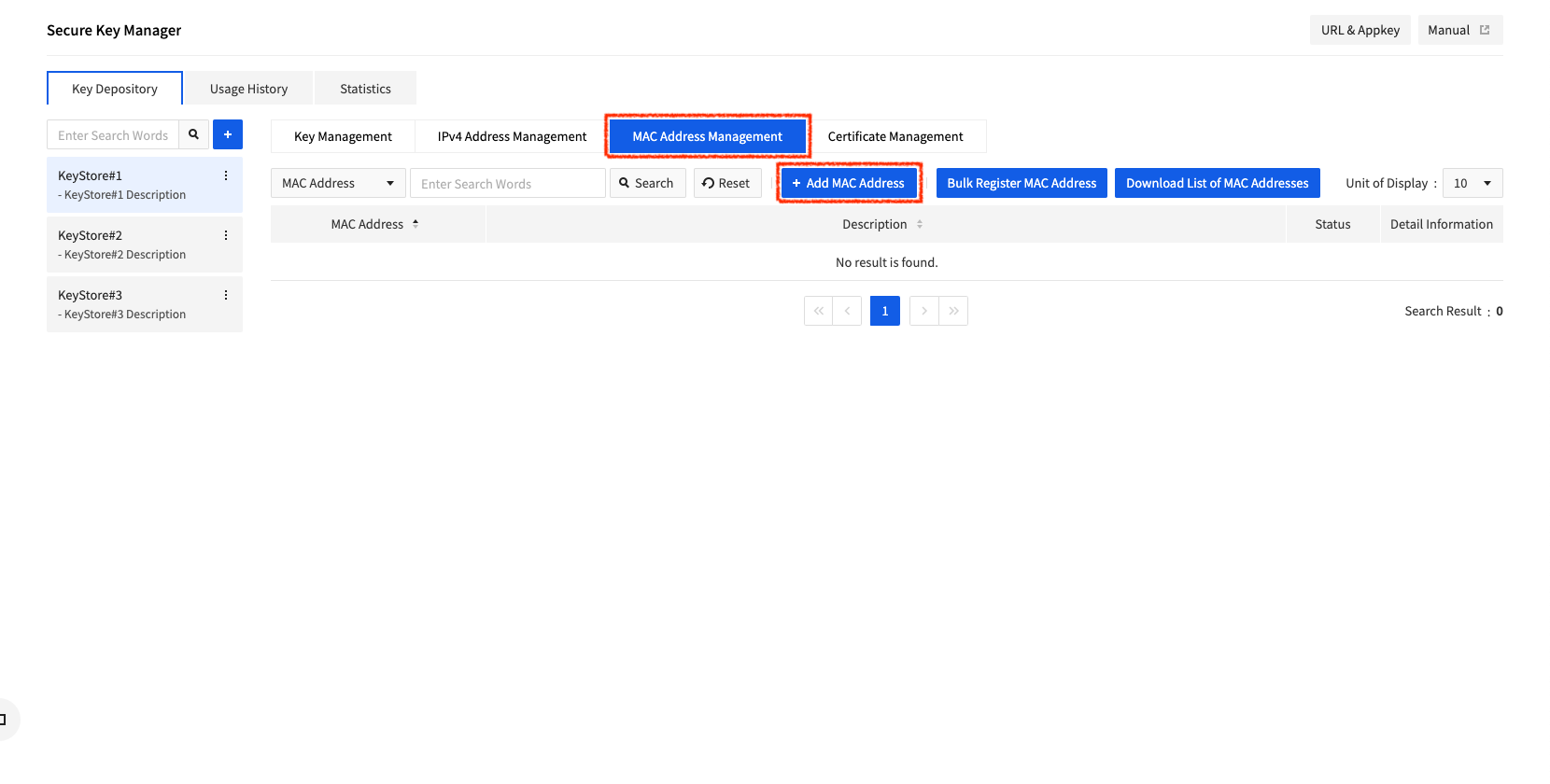
MACアドレス追加をクリックすると、MACアドレスを追加できるウィンドウが表示されます。
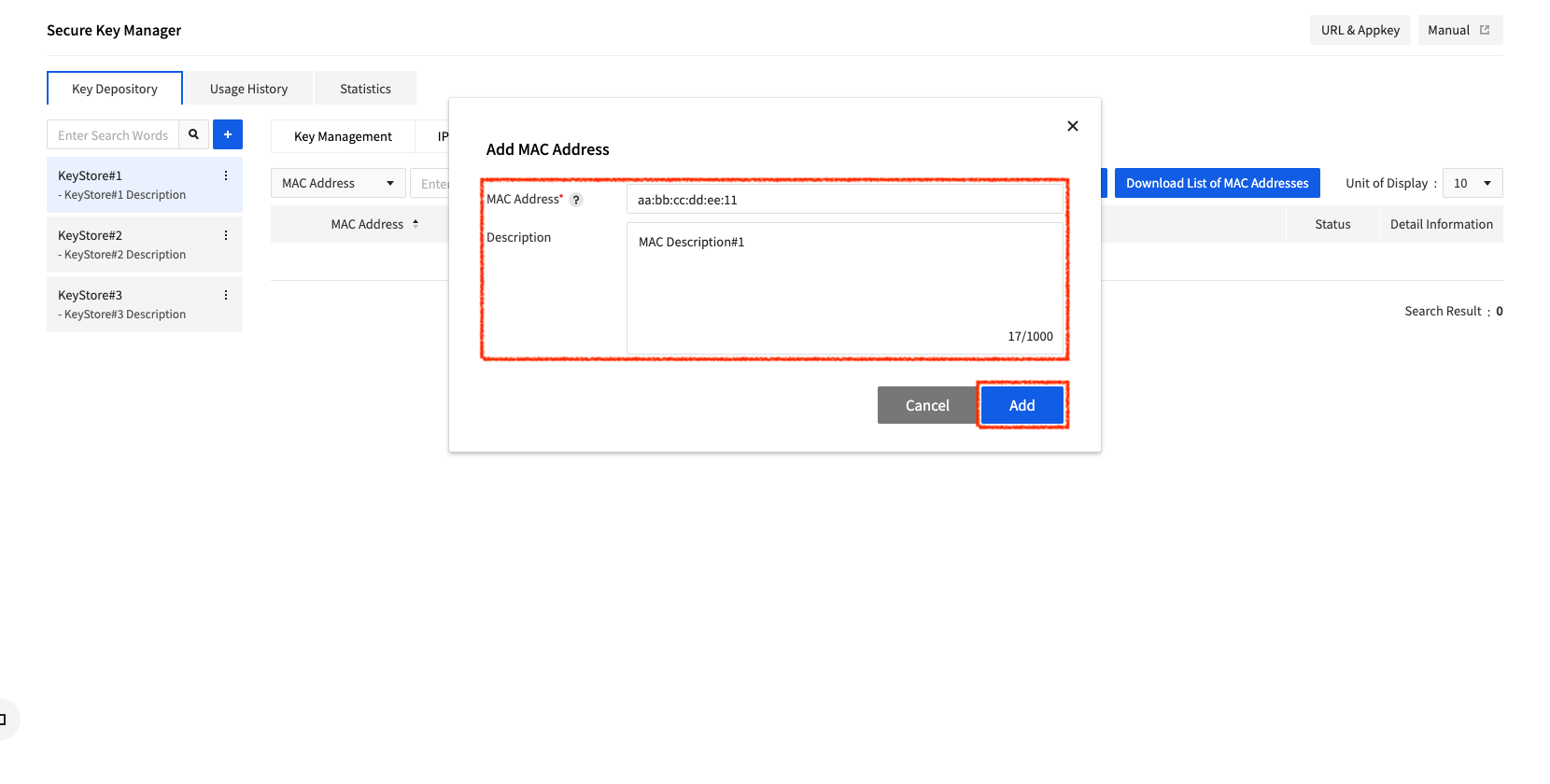
クライアントMACアドレスと説明を入力した後、追加をクリックすると、MACアドレスを追加します。追加したMACアドレスはMACアドレス管理画面に表示されます。
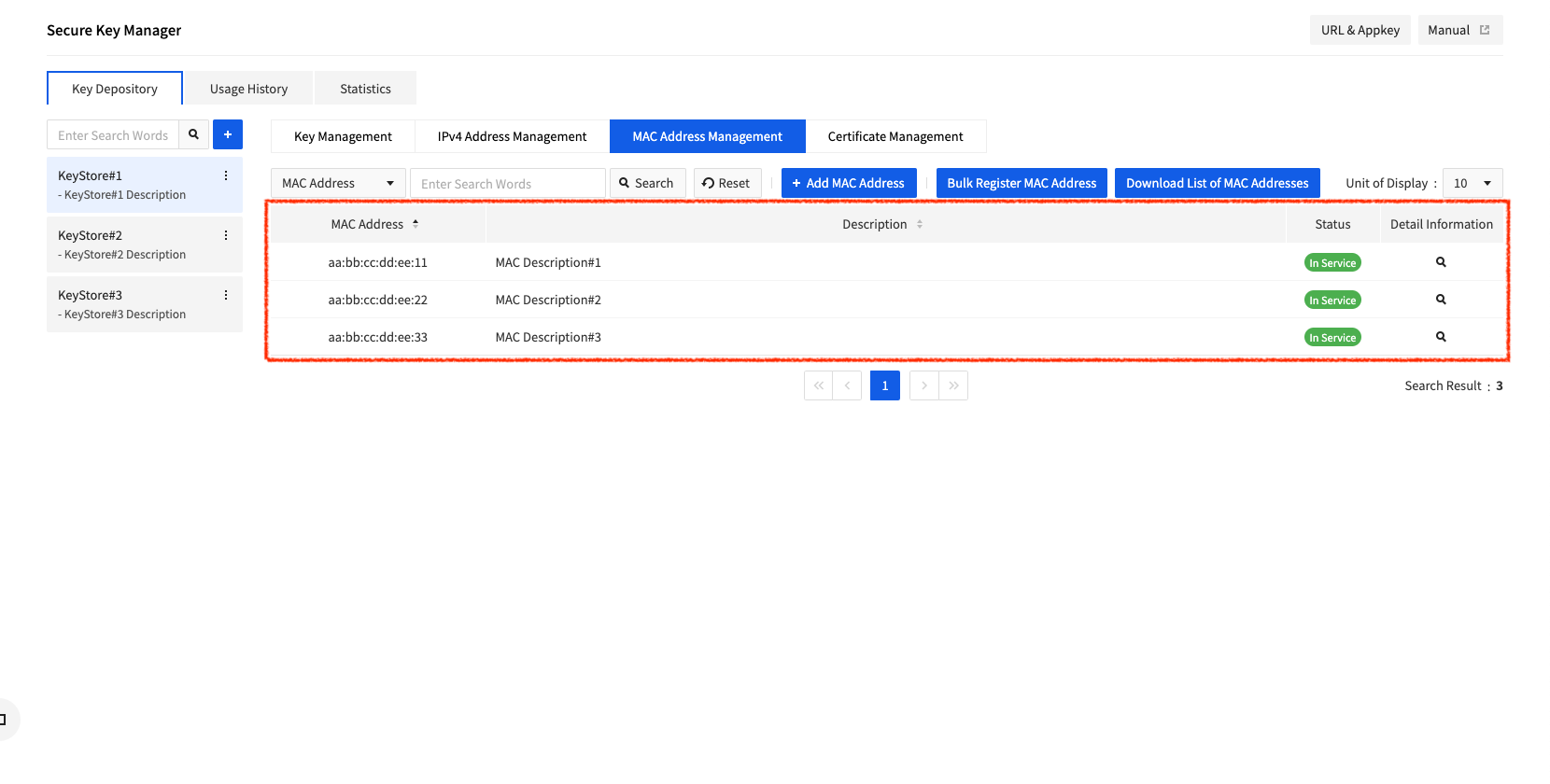
クライアント証明書の登録
証明書管理をクリックすると、クライアント認証に使用する証明書管理画面が表示されます。
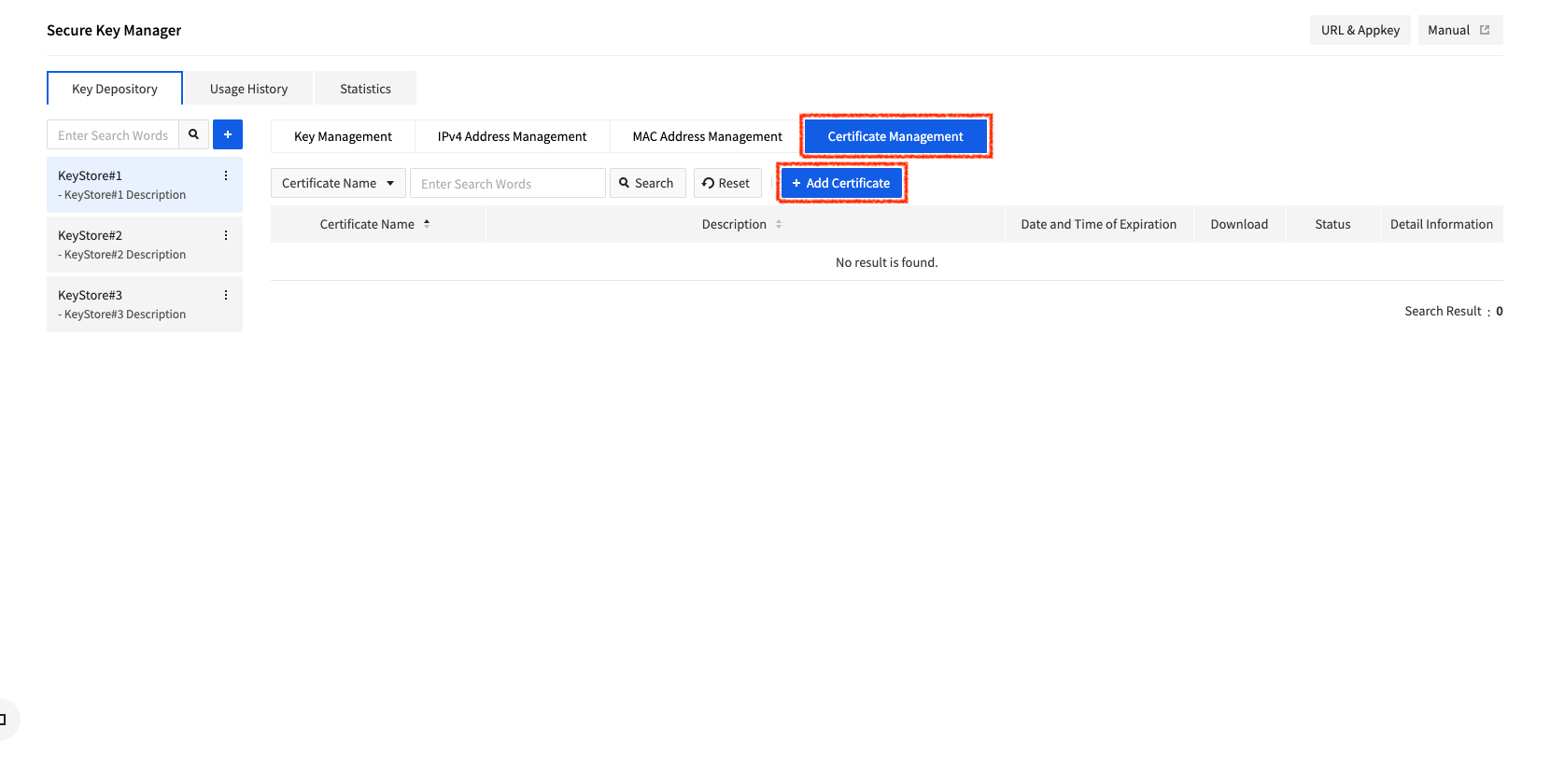
証明書追加をクリックすると、証明書を作成できるウィンドウが表示されます。
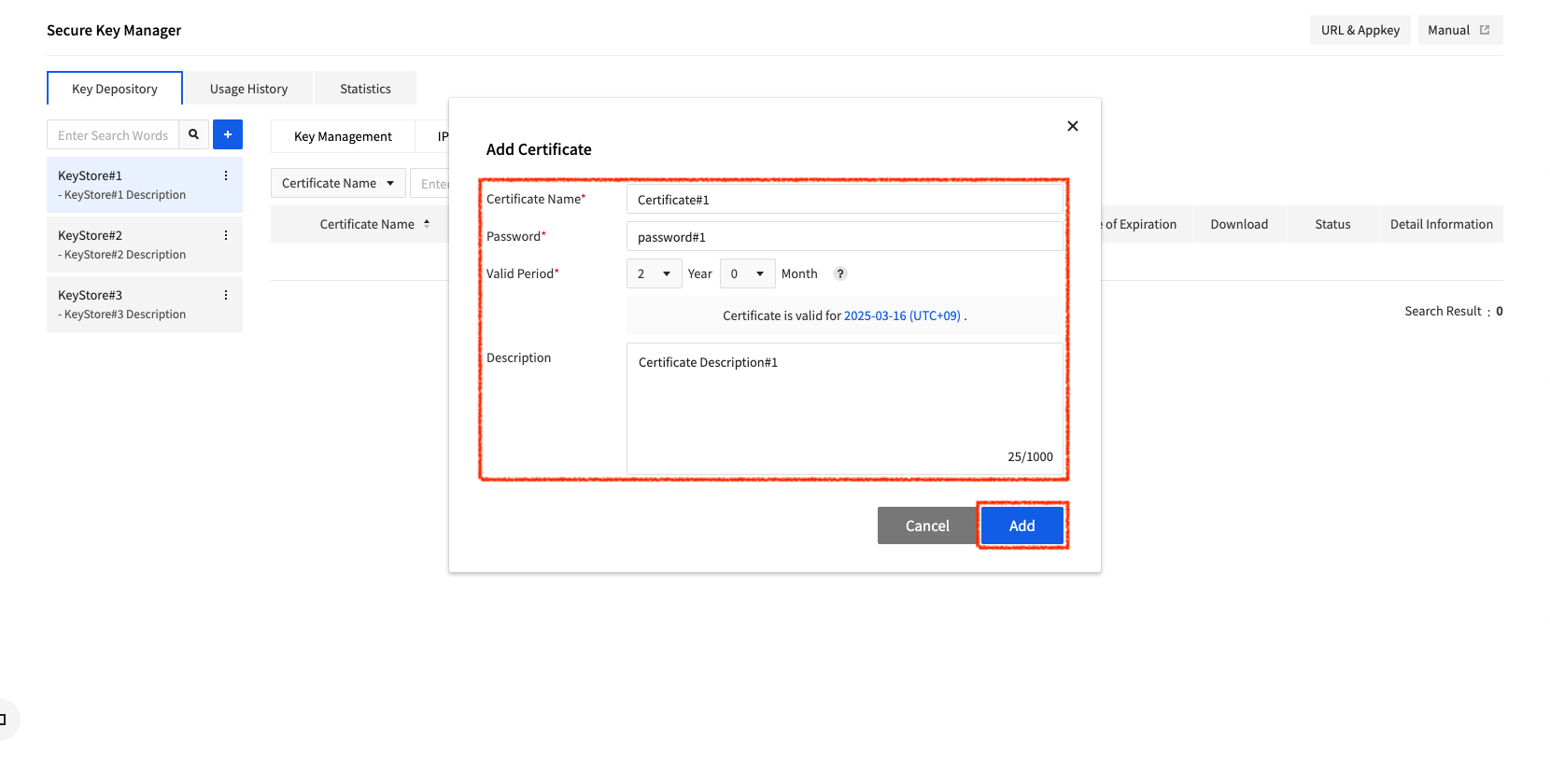
証明書名、パスワード、説明を入力し、使用期間を選択した後、追加をクリックすると証明書を作成します。作成した証明書は次のように証明書管理画面に表示されます。証明書管理画面でダウンロードアイコンをクリックすると証明書ファイルをダウンロードします。
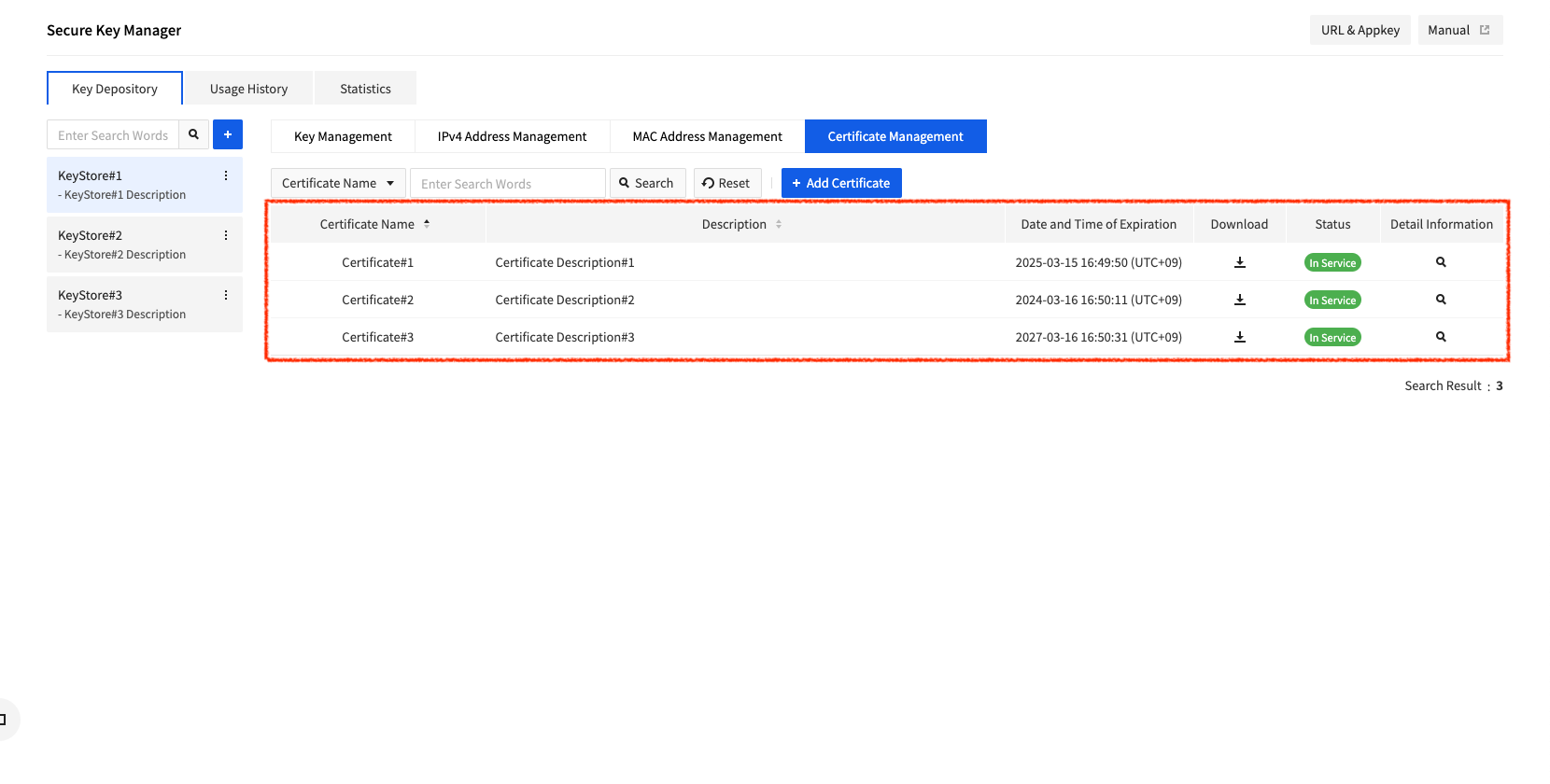
ユーザーデータの管理
Secure Key Managerは、ユーザーが作成したデータ(キー、認証情報)の詳細情報を提供します。ユーザーデータリストで詳細情報アイコンをクリックすると、次の図のように詳細情報が表示されます。
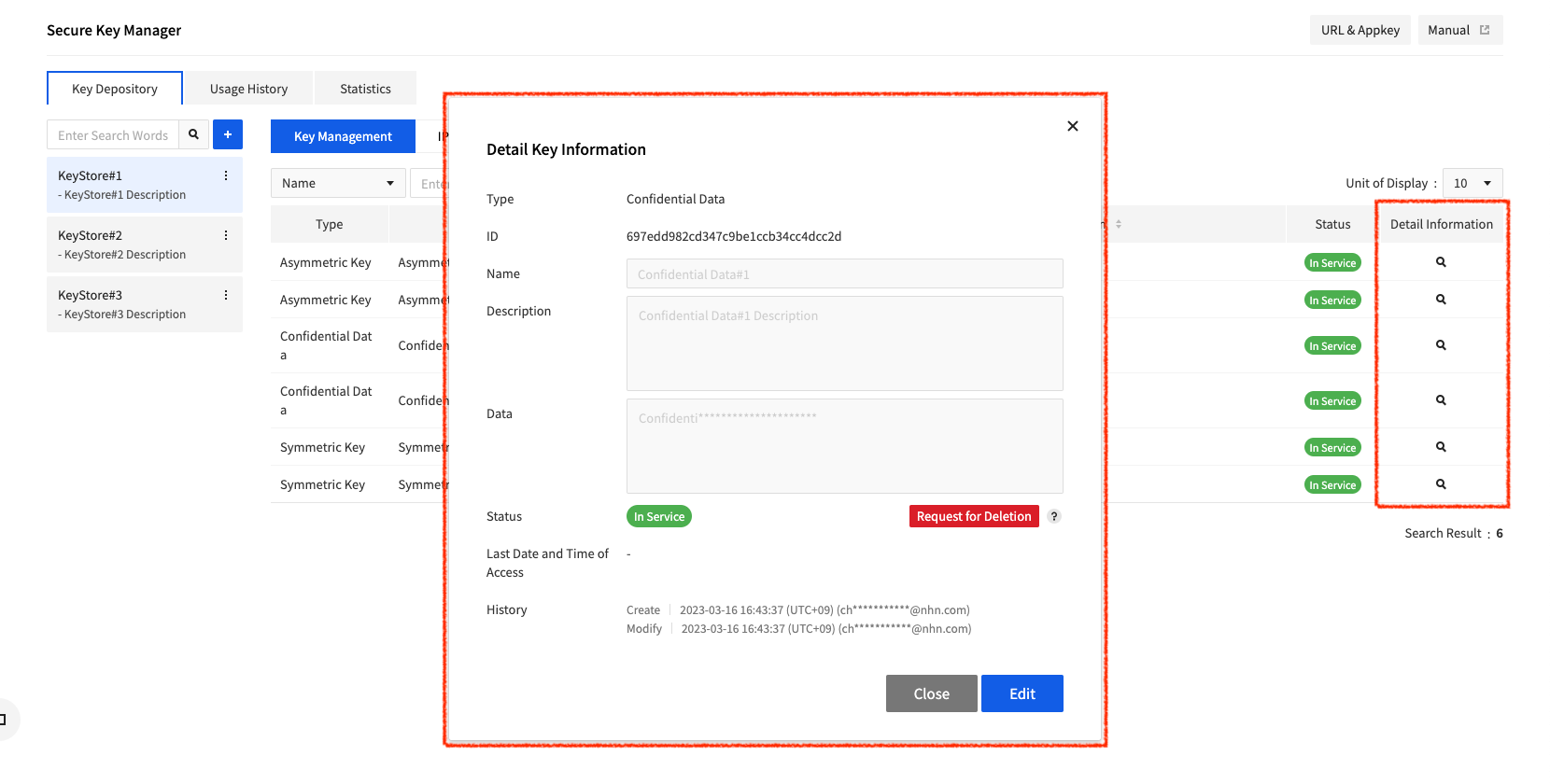
ユーザーデータの削除
ユーザーが作成したデータの初期状態は使用中です。不要なデータを削除するには次の図のように詳細情報ウィンドウで削除リクエストをクリックします。
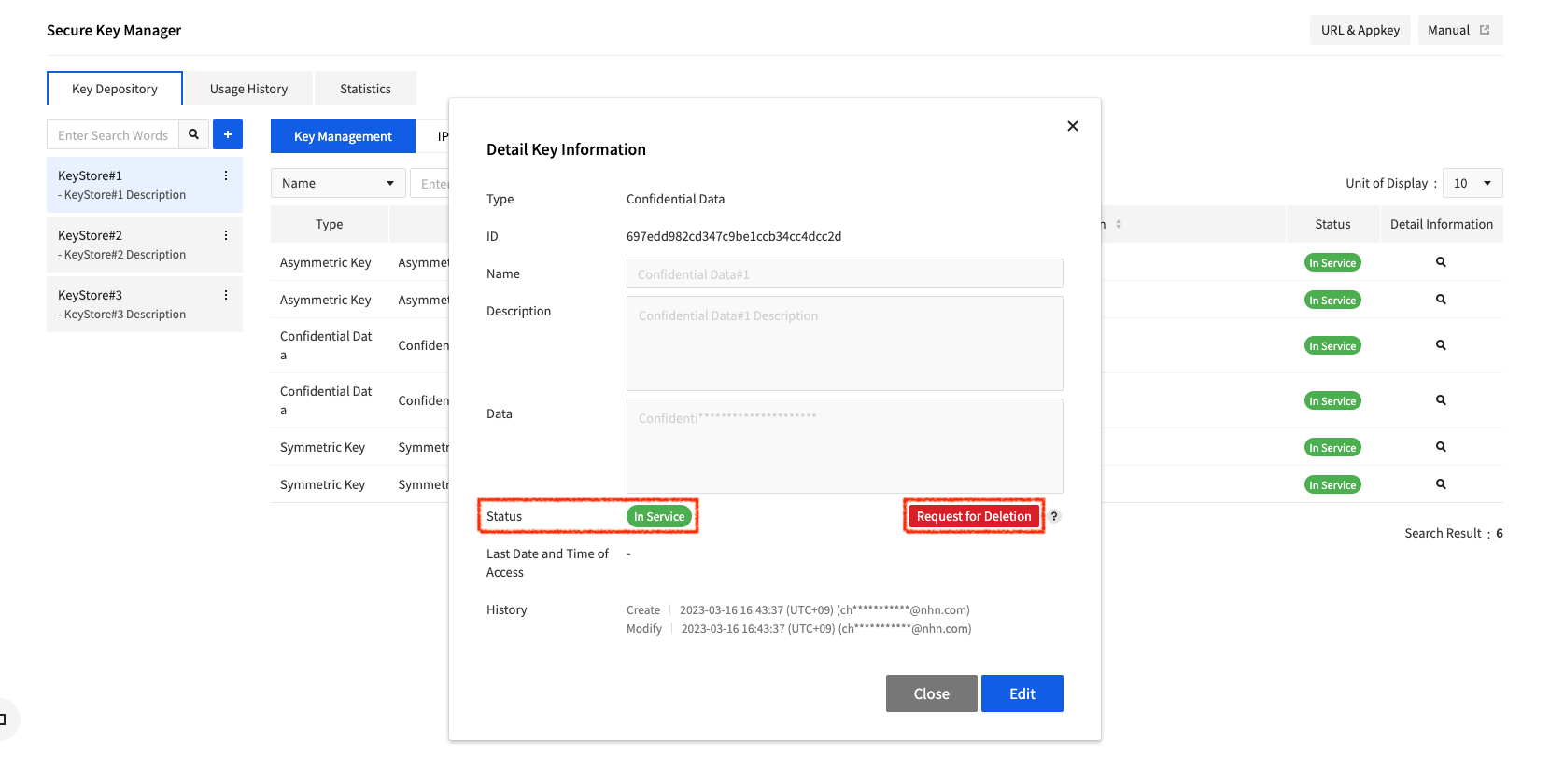
削除をリクエストすると、次の図のようにデータ状態が削除予定に変更されます。削除予定に変更されたデータは使用できず、7日後に完全に削除されます。
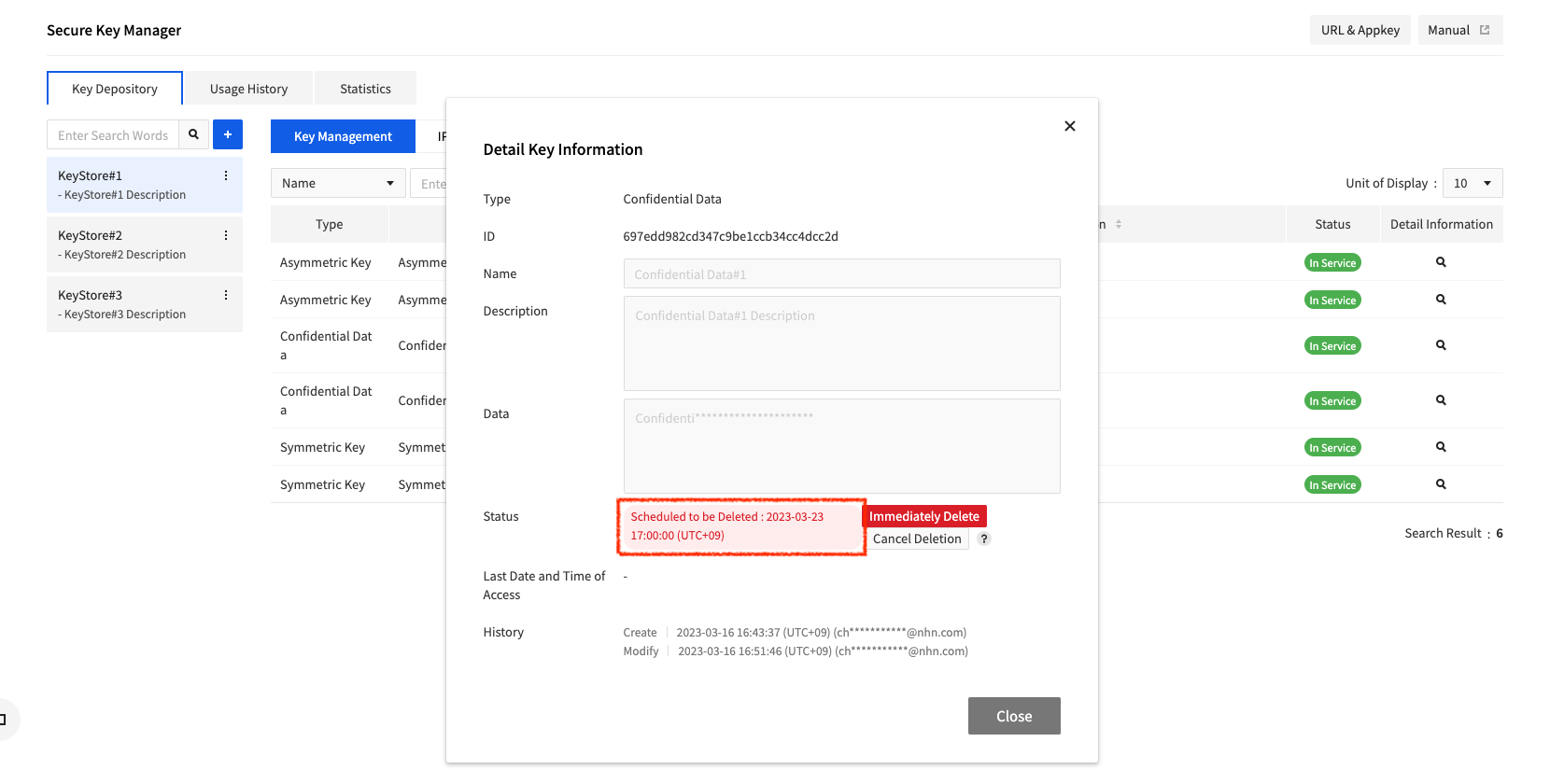
削除予定状態のデータは即時削除をクリックして削除予定時間まで待たずにすぐに削除することができます。また、削除キャンセルをクリックして使用中状態に戻すこともできます。
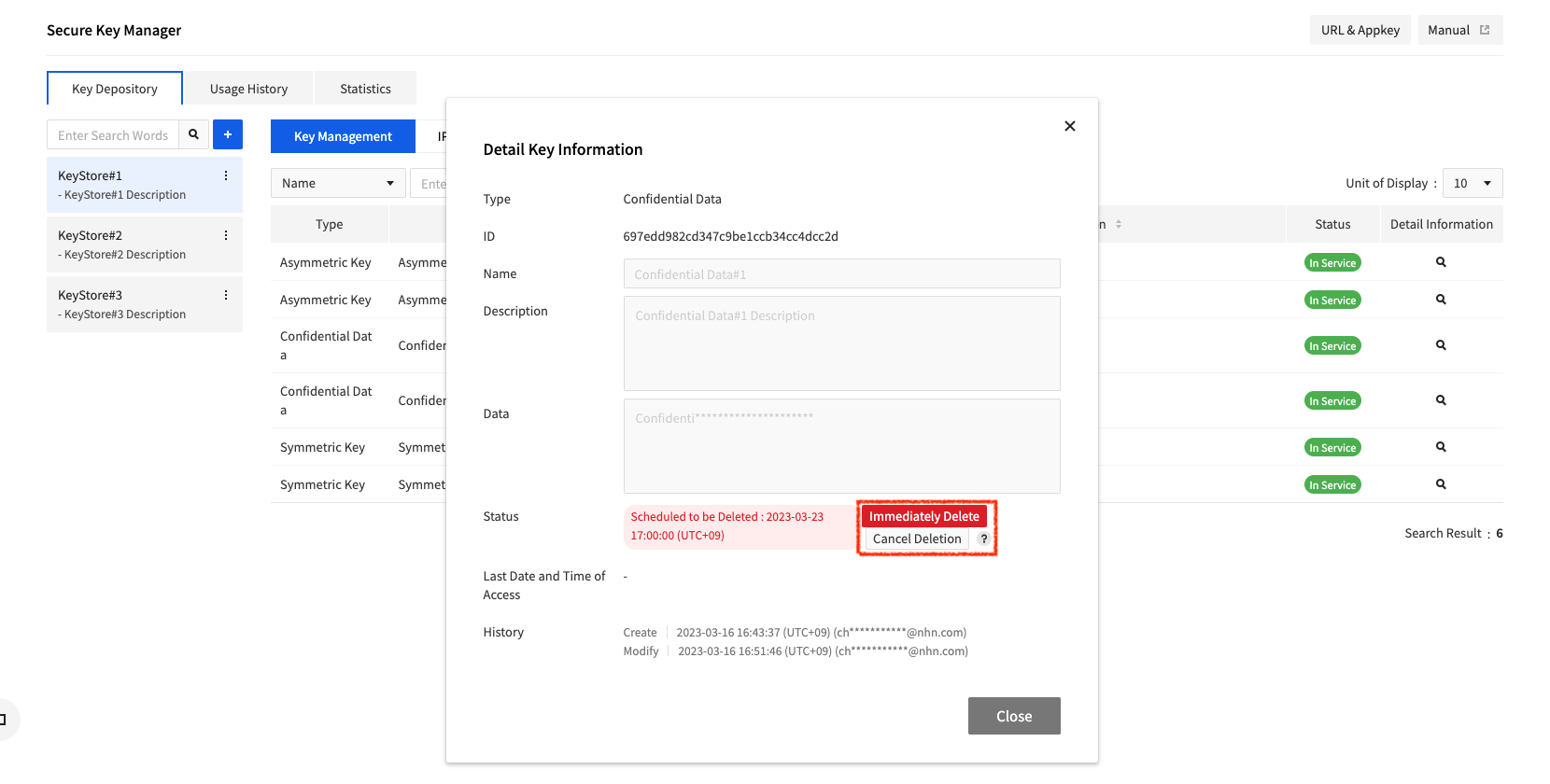
対称鍵/非対称鍵のローテーション
Secure Key Managerでは対称鍵/非対称鍵をローテーションできます。次の図のように対称鍵/非対称鍵詳細情報ウィンドウで自動ローテーション周期を設定できます。ローテーション周期を「0」に設定すると、自動ローテーションを行いません。
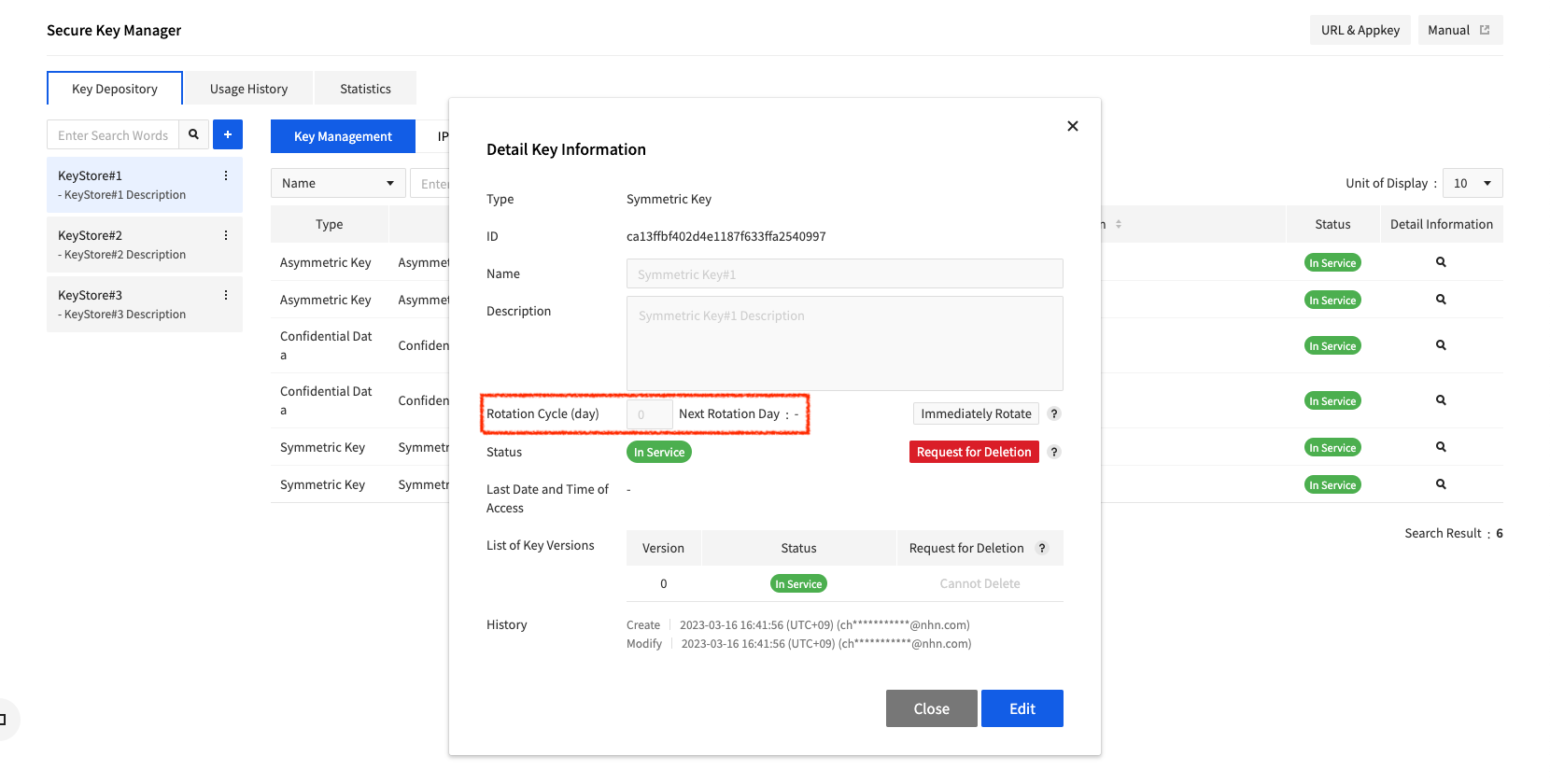
ローテーション周期に30以上の値を設定すると、次のローテーション日を表示し、ローテーション周期ごとにキーを自動的にローテーションします。
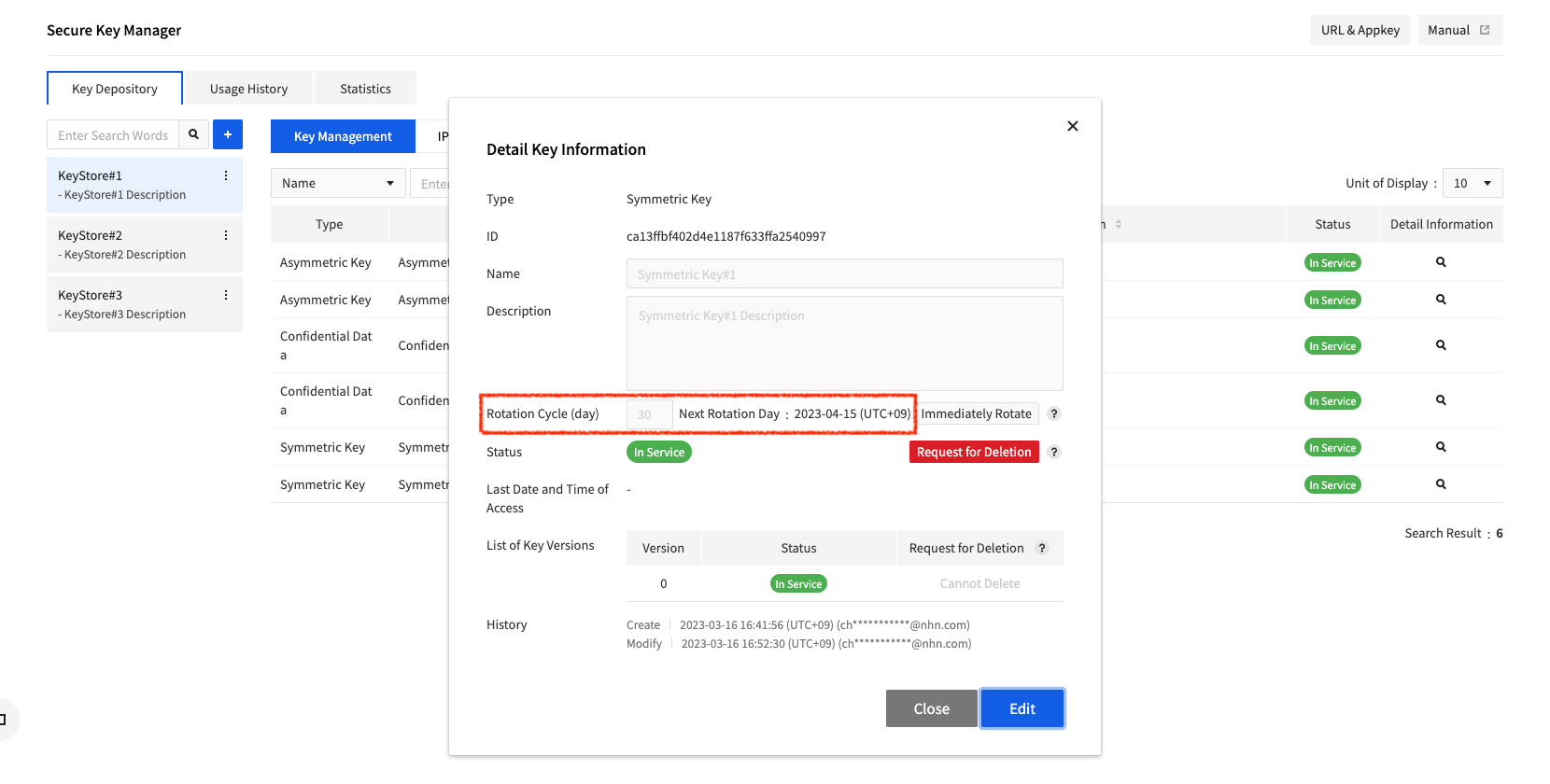
対称鍵/非対称鍵詳細情報ウィンドウで即時ローテーションをクリックすると、キーを即時にローテーションできます。
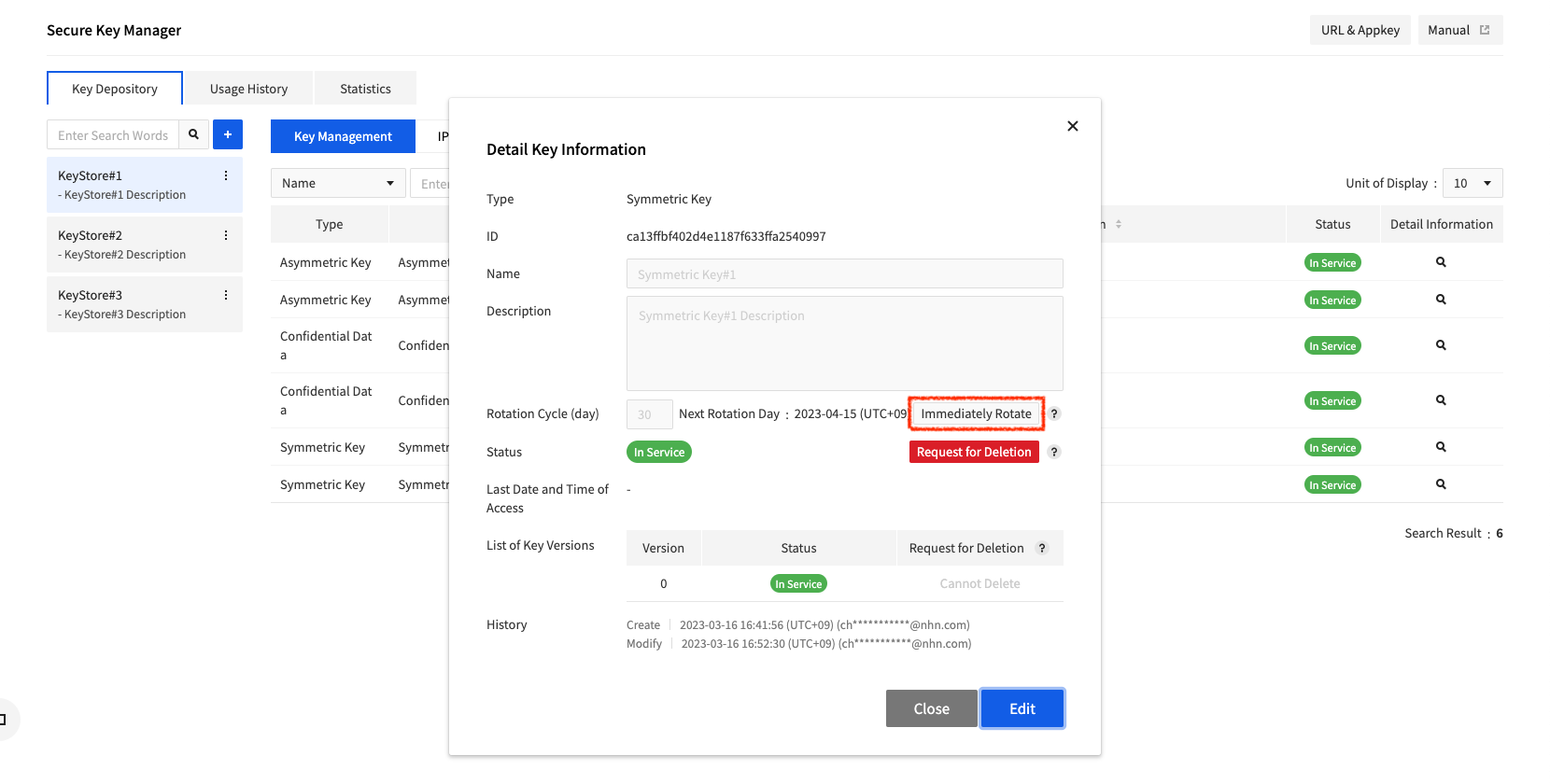
キーをローテーションすると、次の図のようにキーバージョンリストに新しいバージョンが追加されます。
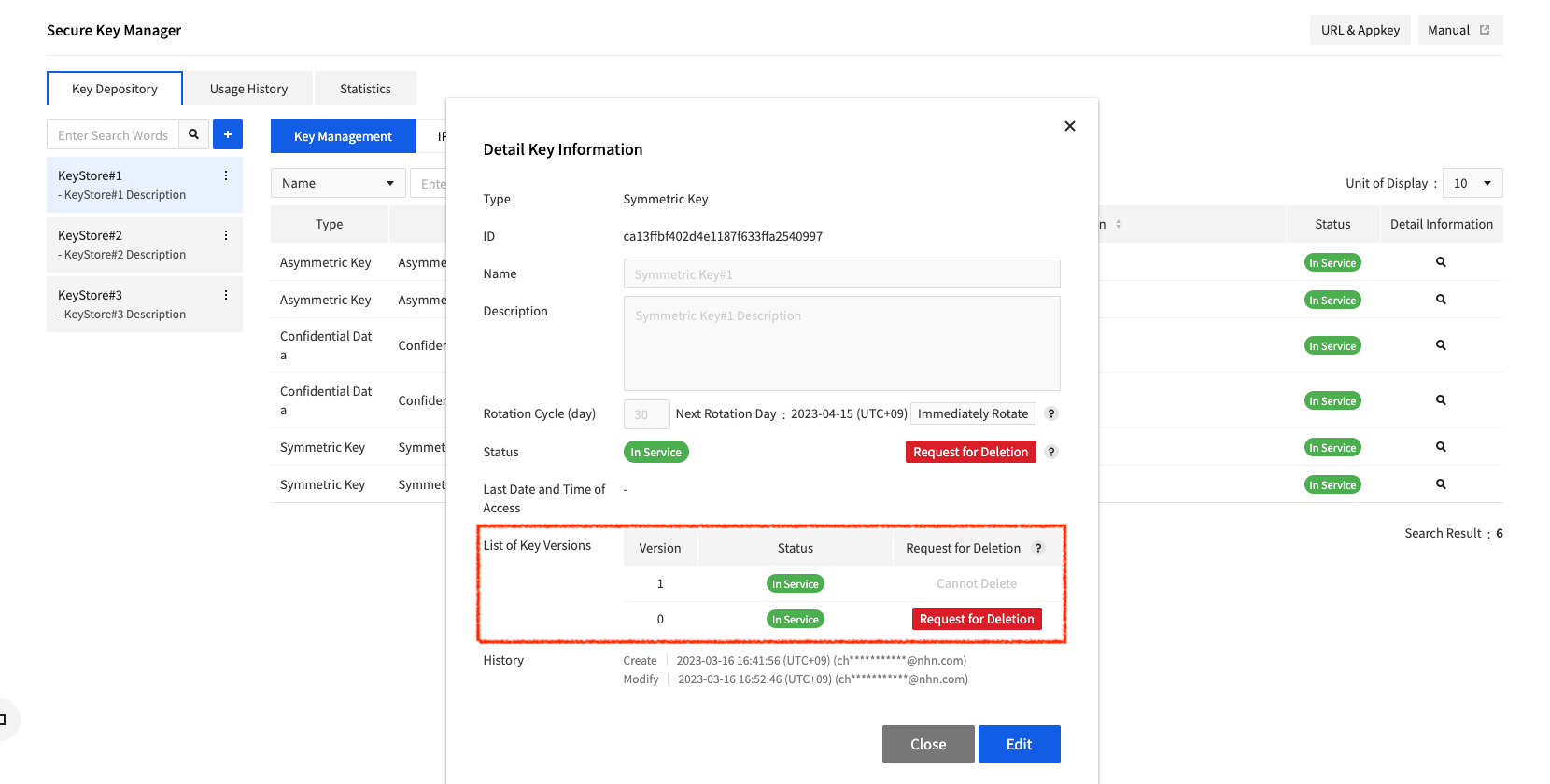
例外としてキーのインポートを行って作成したキーはSecure Key Managerで作成した対称鍵とは異なり、ローテーション機能を提供しません。照会時、次のようにキーローテーション領域が存在しません。
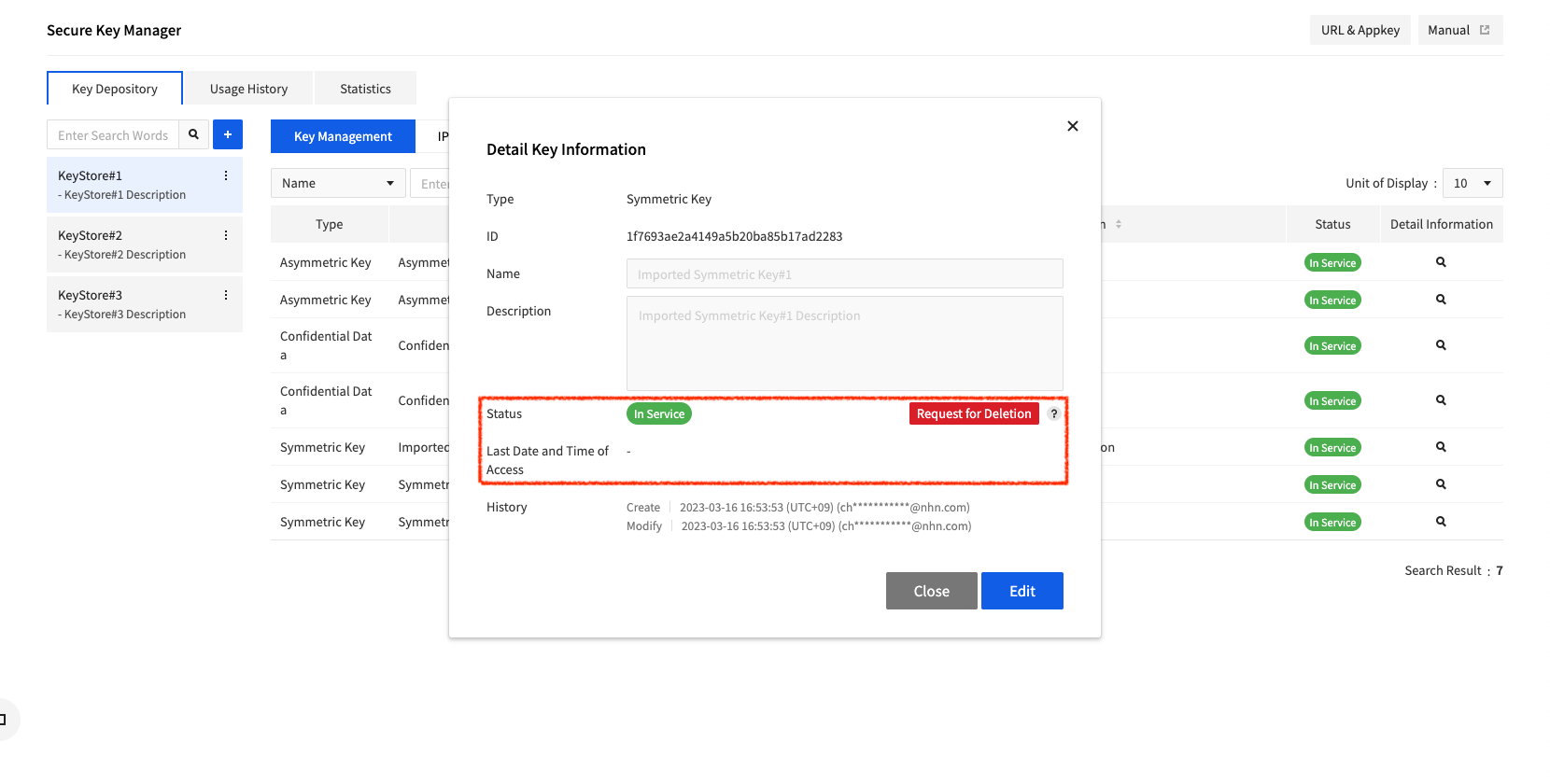
キーの追加/削除API資格関連
User Access Key ID, Secret Access Key作成
コンソール右上のID領域をクリックすると、次のようなAPIセキュリティー設定メニューを確認できます。
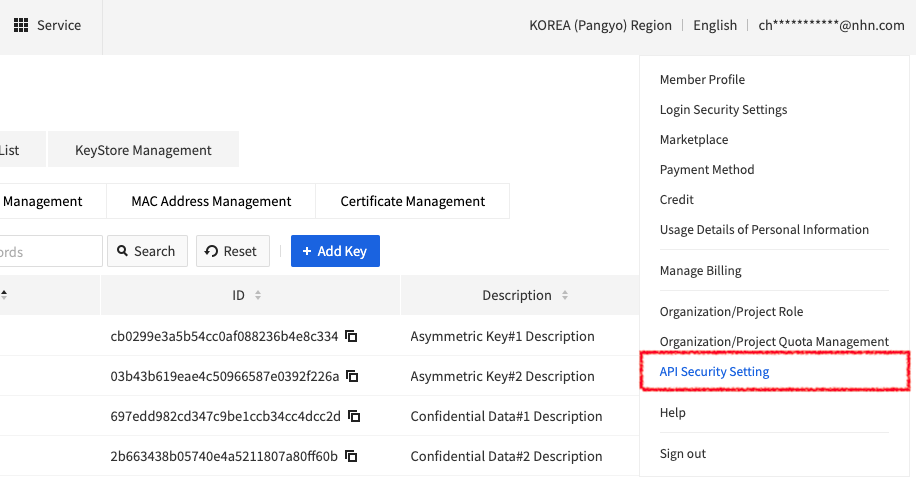
APIセキュリティー設定でUser Access Key ID作成をクリックしてSecure Key Managerキーの追加/削除APIに入力する必要があるUser Access Key IDとSecret Access Keyを生成できます。
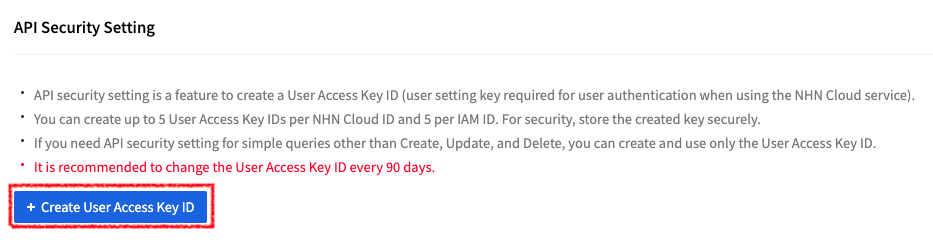
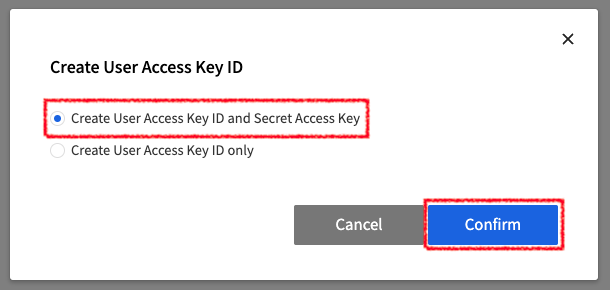
User Access Key ID、Secret Access Keyを生成すると、下記のようにシークレットキー発行完了画面が表示されます。秘密鍵はそのポップアップ画面で一度だけ教えてくれるので、この値をよく記録して使います。
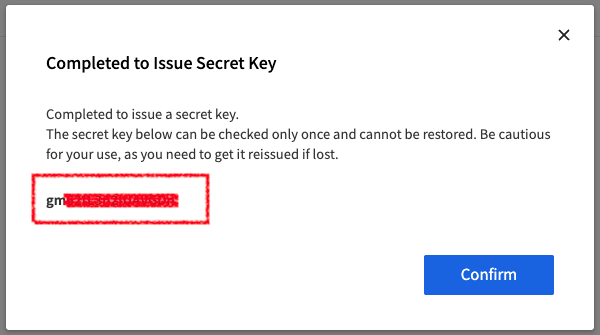
APIリクエスト時に必要なUser Access Key IDは秘密鍵発行完了ポップアップを閉じると確認できます。